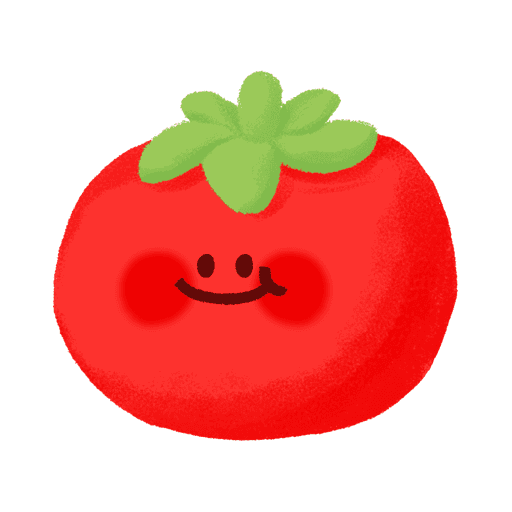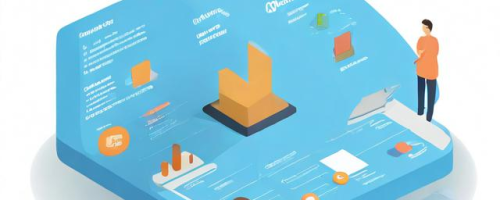暂未设置文章
windows 安装系统分区教程
资讯 0
在安装 Windows 操作系统之前,正确的分区设置是非常重要的一步,它将直接影响到系统的性能、稳定性以及数据的存储和管理。以下是一份详细的 Windows 安装系统分区教程,帮助你轻松完成这一过程。

一、准备工作
1. 备份重要数据:在进行分区操作之前,务必将计算机中的重要数据备份到外部存储设备,如移动硬盘、U盘 等,以防止数据丢失。
2. 获取 Windows 安装介质:可以通过购买正版 Windows 安装光盘,或者从 Microsoft 官方网站下载 Windows 安装介质(ISO 文件)。将安装介质刻录到光盘或写入 U 盘。
3. 了解计算机硬件:了解你的计算机硬件配置,包括硬盘型号、容量等信息,以便在分区过程中做出合适的选择。
二、进入 BIOS 设置
1. 重启计算机:在计算机启动过程中,按下相应的按键(通常是 Del、F2 或 F10 等)进入 BIOS 设置界面。不同品牌和型号的计算机按键可能会有所不同,可以参考计算机的用户手册或在网上搜索相关信息。
2. 导航至启动选项:在 BIOS 设置界面中,使用方向键导航至“Boot”(启动)或“Startup”(启动项)选项卡,找到“Boot Priority”(启动优先级)或“Boot Order”(启动顺序)等设置项。
3. 设置从光盘或 U 盘启动:将 Windows 安装介质入计算机的光盘驱动器或 U 盘接口,在启动选项中,将光盘或 U 盘设置为第一启动设备,然后保存设置并退出 BIOS。
三、启动 Windows 安装程序
1. 计算机从光盘或 U 盘启动后,将会进入 Windows 安装程序界面。如果是光盘启动,可能会出现“Press any key to boot from CD or DVD”(按任意键从光盘或 DVD 启动)的提示,此时按下任意键即可开始安装。
2. 在 Windows 安装程序界面中,选择语言、时间和货币格式、键盘或输入法等设置,然后点击“下一步”。
3. 点击“现在安装”按钮,开始安装 Windows 操作系统。
四、分区操作
1. 在安装过程中,会出现“你想将 Windows 安装在何处?”的提示,点击“自定义:仅安装 Windows(高级)”选项。
2. 此时,将会显示计算机硬盘的分区情况,包括已有的分区和未分配的空间。如果你需要创建新的分区,可以在未分配的空间上右键点击,选择“新建简单卷”。
3. 在新建简单卷向导中,按照提示步骤进行操作。设置分区的大小,可以根据自己的需求和硬盘剩余空间进行调整。然后,为分区分配一个盘符(如 C:、D: 等),并选择文件系统(通常为 NTFS)和分配单元大小等参数。点击“完成”按钮,完成分区的创建。
4. 如果你需要删除已有的分区,可以在该分区上右键点击,选择“删除卷”。但请注意,删除分区将导致该分区上的数据丢失,因此请确保已经备份了重要数据。
5. 在完成分区操作后,回到 Windows 安装程序界面,选择之前创建的分区作为安装目标,然后点击“下一步”继续安装。
五、安装完成后的后续步骤
1. 安装过程可能需要一些时间,请耐心等待。安装完成后,计算机会自动重启,并进入 Windows 初始设置界面。
2. 在初始设置界面中,你可以设置计算机名称、用户名、密码等信息,然后连接到网络。
3. 完成初始设置后,Windows 操作系统将正式安装完成。你可以根据自己的需求进行进一步的系统配置和软件安装。
正确的分区设置是安装 Windows 操作系统的重要步骤之一。通过以上教程,你可以轻松地完成 Windows 安装系统的分区操作。在进行分区操作时,请务必谨慎操作,避免数据丢失。如果在操作过程中遇到问题,可以参考计算机的用户手册或在网上搜索相关解决方案。
本网站部分资源来自网络,仅供大家学习参考,请与24小时之内删除 软件无法下载或下载后无法使用,请点击报错,谢谢!