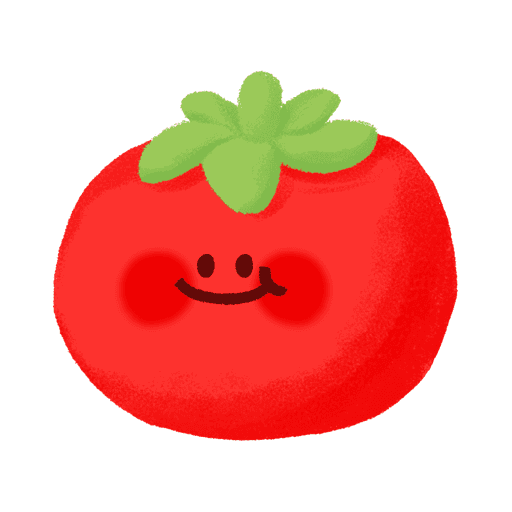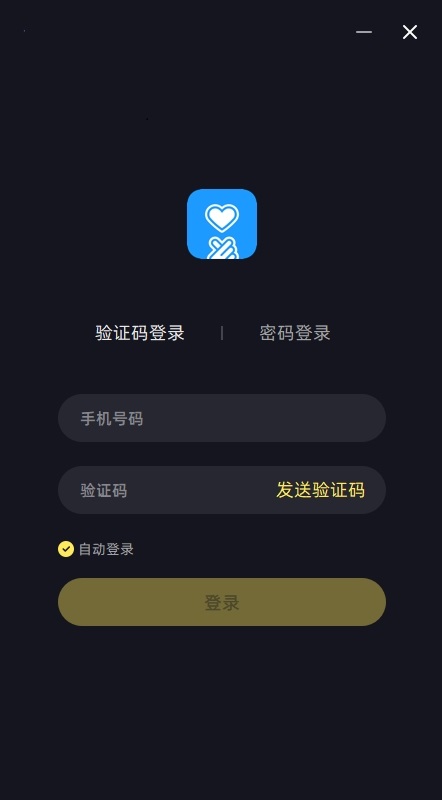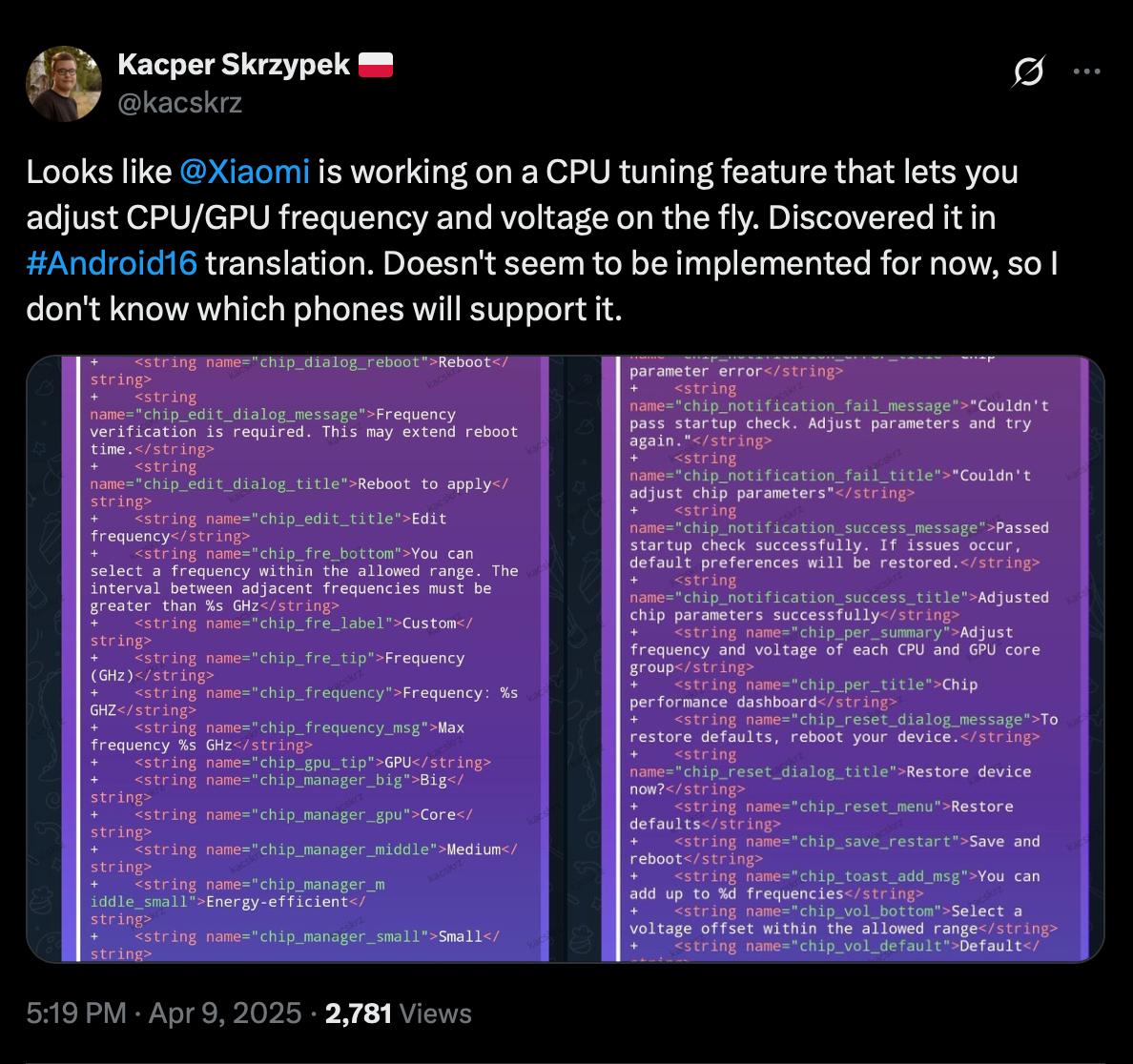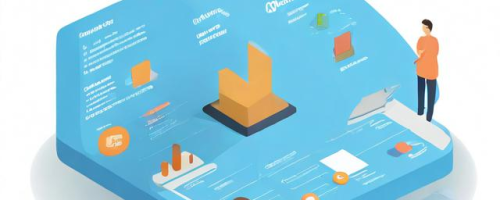暂未设置文章
windows 7系统崩溃怎么重装
资讯 0
在使用 Windows 7 系统的过程中,偶尔可能会遇到系统崩溃的情况,这无疑会给我们的工作和生活带来很大的不便。不过不用担心,只要按照正确的步骤进行重装,就能让 Windows 7 系统重新焕发生机。下面,我们将详细介绍 Windows 7 系统崩溃后的重装流程。

一、准备工作
1. 备份重要数据
在开始重装系统之前,一定要先备份好电脑中的重要数据,如文档、照片、等。可以将这些数据存储到外部硬盘、U 盘或云存储中,以防止数据丢失。
2. 获取 Windows 7 安装光盘或 U 盘
如果你的电脑原本带有 Windows 7 系统的安装光盘,那么就可以直接使用它进行重装。如果没有安装光盘,也可以通过购买或下载 Windows 7 安装镜像文件,并制作成 U 盘启动安装盘。
3. 了解电脑的硬件配置
在重装系统之前,最好了解一下自己电脑的硬件配置,包括 CPU、内存、硬盘等信息。这将有助于确保你选择的 Windows 7 版本与电脑硬件兼容。
二、重装系统步骤
1. 入 Windows 7 安装光盘或 U 盘
将准备好的 Windows 7 安装光盘或 U 盘入电脑的光盘驱动器或 U 盘接口,然后重启电脑。在电脑启动过程中,按下相应的键(通常是 Del、F2 或 F12 等)进入 BIOS 设置界面。
2. 设置启动顺序
在 BIOS 设置界面中,找到“Boot”或“启动”选项,将启动顺序设置为从光盘驱动器或 U 盘启动。具体的设置方法因电脑品牌和型号而异,可以参考电脑的用户手册或在网上搜索相关教程。
3. 进入安装界面
设置好启动顺序后,保存设置并退出 BIOS 界面。电脑将从 Windows 7 安装光盘或 U 盘启动,并进入安装界面。在安装界面中,你可以选择语言、时间和货币格式等选项,然后点击“下一步”按钮。
4. 安装类型选择
接下来,你需要选择安装类型。如果你希望保留现有的操作系统和文件,可以选择“升级”选项;如果你希望全新安装 Windows 7 系统,可以选择“自定义(高级)”选项。建议选择“自定义(高级)”选项,以确保系统的干净安装。
5. 分区和格式化
在选择安装类型后,系统将显示硬盘分区列表。你可以选择要安装 Windows 7 的分区,并点击“格式化”按钮对其进行格式化。格式化过程可能需要一些时间,请耐心等待。
6. 安装过程
格式化完成后,系统将开始复制文件并安装 Windows 7 系统。这个过程可能需要较长时间,具体时间取决于电脑的硬件配置和安装文件的大小。在安装过程中,请不要中断电脑或关闭电源。
7. 配置系统
安装完成后,系统将进入配置阶段。你需要设置计算机名称、用户名和密码等信息,然后连接到互联网进行系统更新和驱动程序安装。这一步骤非常重要,它将确保你的系统能够正常运行并与其他设备兼容。
8. 完成安装
配置完成后,系统将提示安装成功。你可以点击“完成”按钮退出安装程序,并重新启动电脑。
三、注意事项
1. 下载正版 Windows 7 系统
为了确保系统的稳定性和安全性,建议下载正版的 Windows 7 系统进行安装。你可以通过购买正版光盘或从官方网站下载正版镜像文件来获取 Windows 7 系统。
2. 避免在安装过程中中断
在重装系统的过程中,一定要避免中断电脑或关闭电源。如果安装过程中出现错误或中断,可能会导致系统无法正常启动或出现其他问题。
3. 安装驱动程序
重装系统后,需要安装相应的驱动程序才能使电脑的硬件设备正常工作。你可以通过访问电脑制造商的官方网站或使用驱动精灵等工具来下载和安装驱动程序。
4. 备份重要数据
无论何时进行系统重装,都要记得备份重要数据。即使你按照正确的步骤进行重装,也不能完全排除数据丢失的风险。
当 Windows 7 系统崩溃后,只要按照上述步骤进行重装,就能轻松解决问题。但在重装系统之前,一定要做好备份工作,并确保下载的安装文件是正版的。希望这篇文章能够帮助到你,让你的 Windows 7 系统重新恢复正常运行。
本网站部分资源来自网络,仅供大家学习参考,请与24小时之内删除 软件无法下载或下载后无法使用,请点击报错,谢谢!