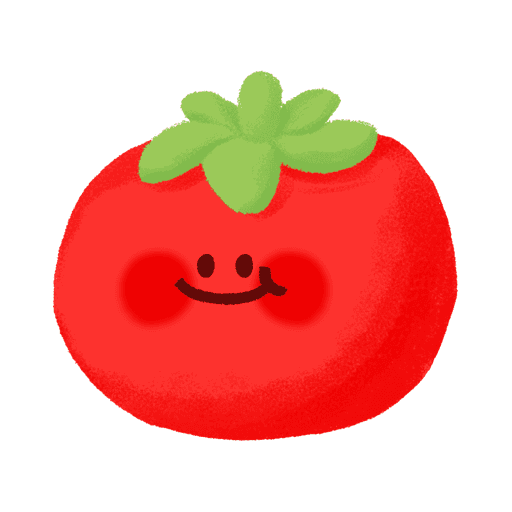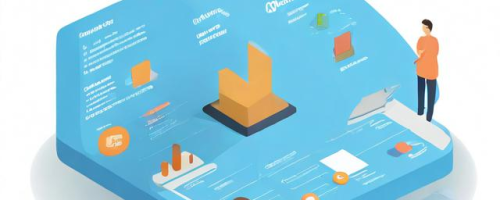暂未设置文章
windows 10怎么使用打印机
资讯 0
在 Windows 10 操作系统中,使用打印机是一项常见的任务,无论是打印文档、照片还是其他文件,以下是详细的使用指南,帮助你轻松搞定打印机设置与打印操作。

一、连接打印机
1. 物理连接:将打印机通过 USB 线连接到电脑的 USB 接口上,或者通过无线网络连接到与电脑同一局域网的打印机。如果是无线网络连接,确保打印机已开启并处于可发现状态。
2. 自动安装:在 Windows 10 系统下,大多数打印机连接后会自动进行安装识别。系统会弹出设备安装向导,按照提示逐步完成安装过程,包括选择打印机型号、连接类型等。如果系统未能自动安装,可通过以下步骤手动安装。
3. 手动安装:点击“开始”菜单,选择“设置”,进入“设备”选项。在“设备”页面中,点击“添加打印机或扫描仪”,系统将开始搜索附近的打印机。找到你的打印机后,点击它并按照提示完成安装。如果搜索不到打印机,可点击“我需要的打印机不在列表中”,选择打印机的品牌和型号,然后进行手动安装。
二、设置默认打印机
在连接了多台打印机的情况下,需要设置默认打印机,以便在打印时系统自动选择该打印机。
1. 进入“设备”设置页面,找到已连接的打印机列表。
2. 右键点击要设置为默认的打印机,选择“设为默认打印机”。此时,该打印机图标上会显示一个默认标记,表示它已被设为默认打印机。
三、打印操作
1. 打开要打印的文件:无论是文档、图片还是其他类型的文件,通过相应的应用程序打开它。
2. 选择打印:在文件菜单中,通常可以找到“打印”选项,点击它会弹出打印设置窗口。
3. 选择打印机:在打印设置窗口中,从“打印机”下拉菜单中选择之前设置好的默认打印机。如果需要打印到其他打印机,可在此处选择相应的打印机。
4. 调整打印设置:根据需要调整打印份数、纸张大小、打印质量等设置。这些设置通常可以在打印设置窗口的不同选项卡中找到,如“页面设置”、“打印质量”等。
5. 预览打印效果:有些打印设置窗口提供了打印预览功能,点击“预览”按钮可以查看打印后的效果,确保无误后再进行打印。
6. 开始打印:确认设置无误后,点击“打印”按钮,系统将开始将文件发送到打印机进行打印。
四、打印机故障排除
在使用打印机过程中,可能会遇到各种故障,以下是一些常见故障的排除方法。
1. 打印任务卡住:如果打印任务一直处于“正在打印”状态但没有实际输出,可尝试取消该任务,然后重新打印。在打印任务窗口中,找到卡住的任务,右键点击并选择“取消”。
2. 打印机无响应:如果打印机没有响应,可先检查打印机是否处于就绪状态,尝试重新启动打印机和电脑。如果问题仍然存在,可更新打印机驱动程序,前往打印机制造商的官方网站下载最新的驱动程序并进行安装。
3. 打印质量问题:如果打印出的文件质量不佳,如模糊、字迹不清等,可检查打印机的墨盒或硒鼓是否已耗尽,需要更换。检查打印设置中的打印质量选项是否设置正确。
Windows 10 系统提供了便捷的打印机使用方式,通过简单的连接、设置和操作,你可以轻松地将电脑中的文件打印出来。在遇到问题时,不要慌张,根据上述方法进行排查和解决,相信你能够顺利完成打印任务。
本网站部分资源来自网络,仅供大家学习参考,请与24小时之内删除 软件无法下载或下载后无法使用,请点击报错,谢谢!