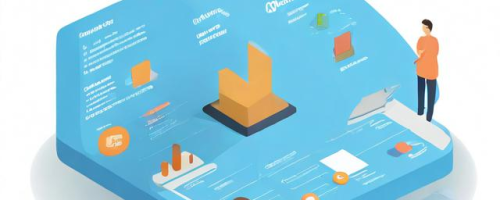暂未设置文章
windows 10u盘文件夹怎么加密
资讯 0
在当今数字化的时代,我们的 U 盘存储着各种各样重要的文件和信息,为了保护这些隐私数据的安全,对 U 盘文件夹进行加密是一项非常必要的措施。特别是对于 Windows 10 用户来说,下面将详细介绍 Windows 10 U 盘文件夹加密的方法及相关注意事项。

一、准备工作
1. 确保你的 U 盘已入电脑的 USB 接口,并且在计算机资源管理器中能够正常识别到该 U 盘。
2. 了解加密功能的限制:Windows 10 的加密功能主要基于 BitLocker 驱动器加密,但 BitLocker 主要用于加密整个磁盘,而不是单个文件夹。不过,我们可以通过一些技巧来实现对 U 盘文件夹的加密。
二、使用第三方加密软件
1. VeraCrypt
- VeraCrypt 是一款功能强大且免费的开源加密软件,它可以对 U 盘文件夹进行加密。
- 下载并安装 VeraCrypt 后,打开软件。
- 在 VeraCrypt 中,选择“创建加密卷”。
- 选择 U 盘作为存储设备,并设置加密卷的大小和密码。
- 点击“创建”按钮,等待加密过程完成。
- 加密完成后,你可以在计算机资源管理器中看到一个新的加密卷,将需要加密的文件夹复制到该加密卷中即可。
2. Folder Lock
- Folder Lock 是一款专门用于文件和文件夹加密的软件,它提供了简单易用的界面。
- 下载并安装 Folder Lock 后,打开软件。
- 在软件中,选择“加密文件夹”。
- 选择要加密的 U 盘文件夹,并设置密码。
- 点击“加密”按钮,Folder Lock 将对文件夹进行加密。
- 加密后的文件夹将被隐藏,只有通过 Folder Lock 才能访问。
三、使用 Windows 10 内置的 EFS(加密文件系统)
1. EFS 只能加密本地磁盘上的文件和文件夹,不能直接加密 U 盘上的文件。但是,如果你将 U 盘入到 Windows 10 计算机上,并将文件夹复制到本地磁盘,然后可以使用 EFS 对该文件夹进行加密。
2. 打开“文件资源管理器”,找到要加密的文件夹。
3. 右键点击该文件夹,选择“属性”。
4. 在“属性”窗口中,切换到“常规”选项卡,点击“高级”按钮。
5. 在“高级属性”窗口中,勾选“加密内容以便保护数据”选项,然后点击“确定”。
6. 系统会提示你确认是否要加密该文件夹及其所有子文件夹和文件,点击“确定”。
7. 等待加密过程完成,加密后的文件夹图标将变为绿色。
四、注意事项
1. 密码安全:选择一个强密码是加密的关键,密码应包含大小写字母、数字和特殊字符,并且长度不宜过短。不要将密码记录在容易被他人获取的地方。
2. 备份加密密钥:如果忘记密码,将无法访问加密的文件夹。因此,建议将加密密钥备份到安全的地方,例如另一个存储设备或云服务。
3. 兼容性问题:某些第三方加密软件可能与 Windows 10 的某些版本或其他软件存在兼容性问题,在使用之前请确保软件的兼容性。
4. 加密过程:加密过程可能需要一些时间,特别是对于较大的文件夹和文件。在加密期间,请勿断开 U 盘或进行其他操作,以免导致加密失败。
通过以上方法,你可以轻松地对 Windows 10 U 盘文件夹进行加密,保护你的隐私数据安全。无论是使用第三方加密软件还是 Windows 10 内置的 EFS,都能为你的 U 盘文件提供有效的保护。记得定期更换密码,并保持密码的安全性,以应对不断变化的安全威胁。
本网站部分资源来自网络,仅供大家学习参考,请与24小时之内删除 软件无法下载或下载后无法使用,请点击报错,谢谢!