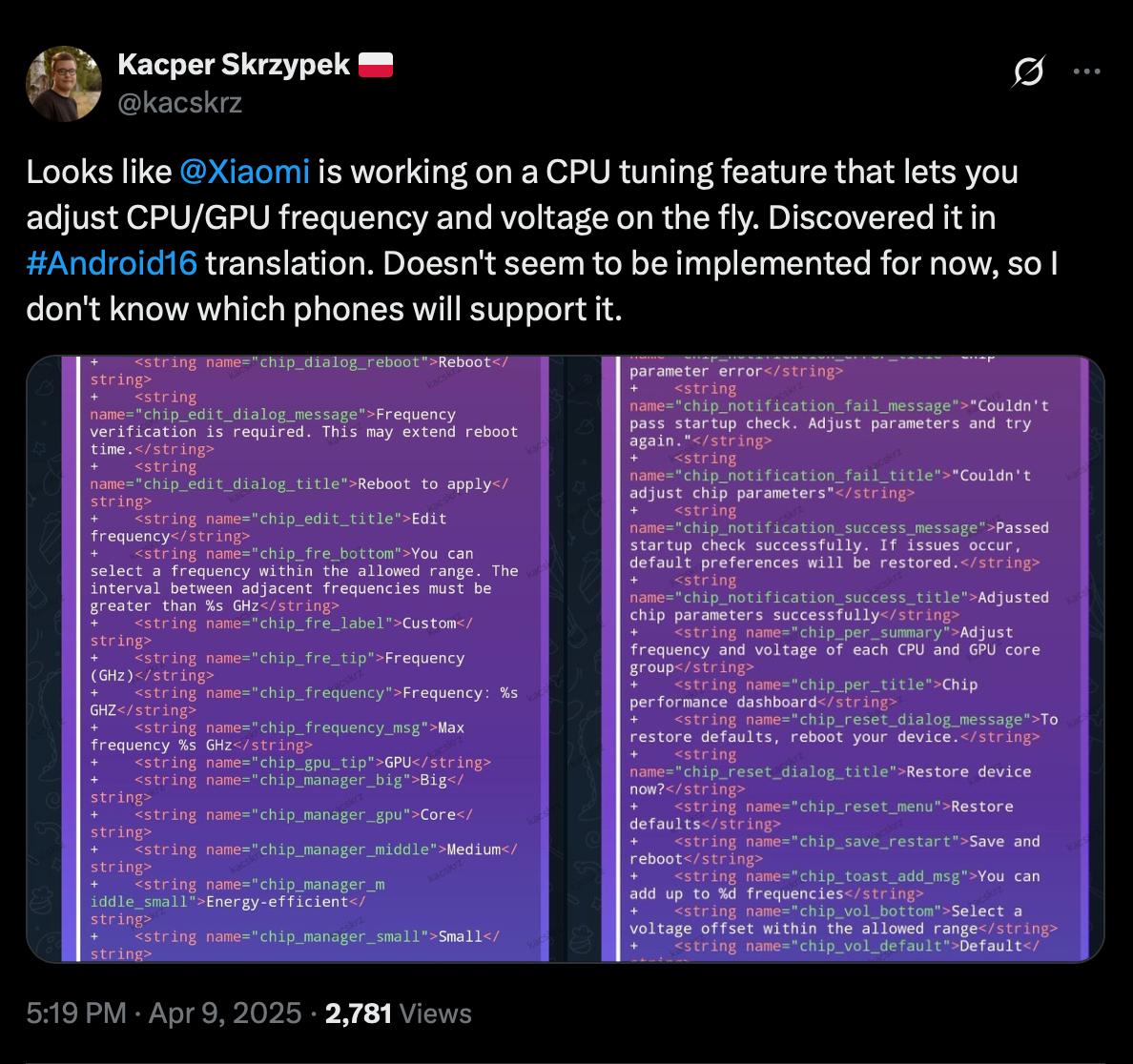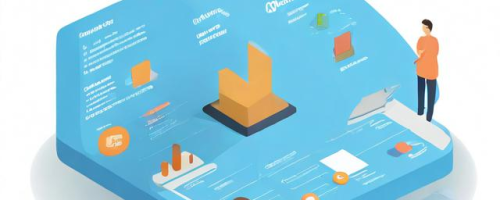暂未设置文章
怎么打开windows cmd命令行窗口
资讯 0
在 Windows 操作系统中,CMD 命令行窗口是一个非常强大的工具,它可以让用户通过输入命令来执行各种系统操作、管理文件和文件夹、进行网络配置等。对于熟悉命令行操作的用户来说,CMD 命令行窗口是提高工作效率的利器。那么,如何打开 Windows CMD 命令行窗口呢?下面我们将详细介绍几种打开 CMD 命令行窗口的方法。

方法一:使用快捷键打开
这是最快捷的打开 CMD 命令行窗口的方法之一。按下“Win + R”组合键,打开“运行”对话框。在对话框中输入“cmd”,然后点击“确定”按钮或按下回车键。系统将立即打开 CMD 命令行窗口。这种方法适用于大多数 Windows 版本,非常方便快捷。
方法二:通过开始菜单打开
1. 点击屏幕左下角的 Windows 图标,打开开始菜单。
2. 在开始菜单中,找到“系统工具”文件夹,鼠标悬停在该文件夹上。
3. 在弹出的菜单中,选择“命令提示符”选项。系统将打开 CMD 命令行窗口。
这种方法比较直观,适合那些不太熟悉快捷键的用户。通过开始菜单打开 CMD 命令行窗口,还可以选择以管理员身份运行,以获得更高的权限进行系统操作。
方法三:在文件资源管理器地址栏中打开
1. 打开文件资源管理器,可以通过点击桌面上的“此电脑”图标或按下“Win + E”组合键来打开。
2. 在文件资源管理器的地址栏中,输入“cmd”并按下回车键。系统将打开 CMD 命令行窗口,并定位到当前文件夹的路径。
这种方法在需要在特定文件夹中打开 CMD 命令行窗口时非常有用。例如,如果你想在某个文件夹中执行命令,可以先打开该文件夹,然后在地址栏中输入“cmd”并按下回车键。
方法四:使用 PowerShell 打开 CMD 命令行窗口
PowerShell 是 Windows 系统中的另一个命令行工具,它与 CMD 命令行窗口类似,但具有更多的功能和特性。如果你已经熟悉 PowerShell,可以通过以下方法打开 CMD 命令行窗口:
1. 按下“Win + X”组合键,打开系统菜单。
2. 在系统菜单中,选择“命令提示符(管理员)”选项。系统将打开 PowerShell 窗口,并以管理员身份运行。
3. 在 PowerShell 窗口中,输入“cmd”并按下回车键。系统将打开 CMD 命令行窗口。
这种方法可以在 PowerShell 环境中快速切换到 CMD 命令行窗口,方便用户在不同的命令行工具之间进行切换。
方法五:创建快捷方式打开
1. 打开文件资源管理器,找到“此电脑”或“计算机”图标,右键点击该图标,选择“属性”选项。
2. 在“系统属性”窗口中,点击“高级系统设置”链接。
3. 在“系统属性”对话框中,点击“环境变量”按钮。
4. 在“环境变量”对话框中,找到“系统变量”部分,找到名为“Path”的变量,双击该变量进行编辑。
5. 在“编辑环境变量”对话框中,点击“新建”按钮,然后输入“C:\Windows\System32”(注意路径中的反斜杠要正确输入),点击“确定”按钮保存修改。
6. 关闭所有对话框,回到桌面。
7. 在桌面上空白处右键点击,选择“新建”->“快捷方式”选项。
8. 在“创建快捷方式”对话框中,输入“cmd”作为快捷方式的名称,然后点击“下一步”按钮。
9. 在“选择目标”对话框中,输入“cmd.exe”(注意路径中的反斜杠要正确输入),然后点击“完成”按钮。
10. 快捷方式创建完成后,双击该快捷方式即可打开 CMD 命令行窗口。
通过创建快捷方式打开 CMD 命令行窗口,可以将其固定在桌面上或任务栏中,方便随时打开。
打开 Windows CMD 命令行窗口有多种方法,用户可以根据自己的习惯和需求选择适合自己的方法。无论是通过快捷键、开始菜单、文件资源管理器地址栏还是其他方法,打开 CMD 命令行窗口后,用户就可以开始使用命令行进行各种操作了。在使用 CMD 命令行窗口时,需要注意命令的语法和参数,以免出现错误。也可以通过查看命令行帮助文档或在网上搜索相关资料来了解更多关于命令行的知识和用法。希望本文能够帮助到大家,让大家能够更好地利用 Windows CMD 命令行窗口来提高工作效率。
本网站部分资源来自网络,仅供大家学习参考,请与24小时之内删除 软件无法下载或下载后无法使用,请点击报错,谢谢!