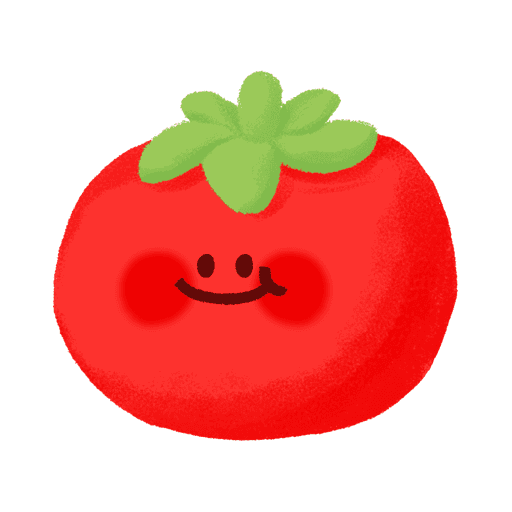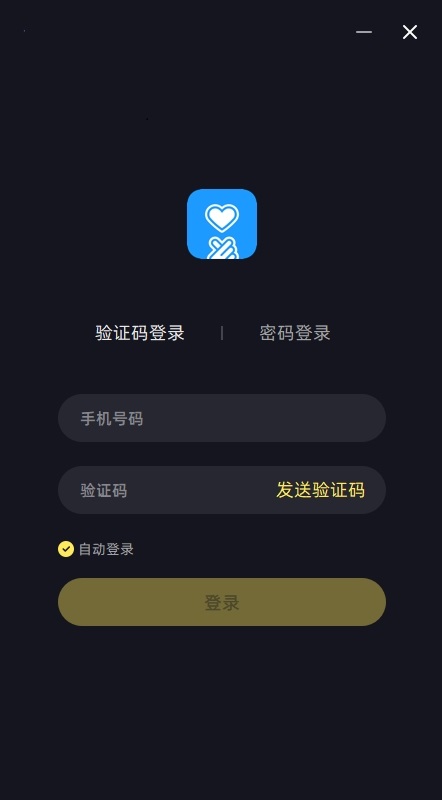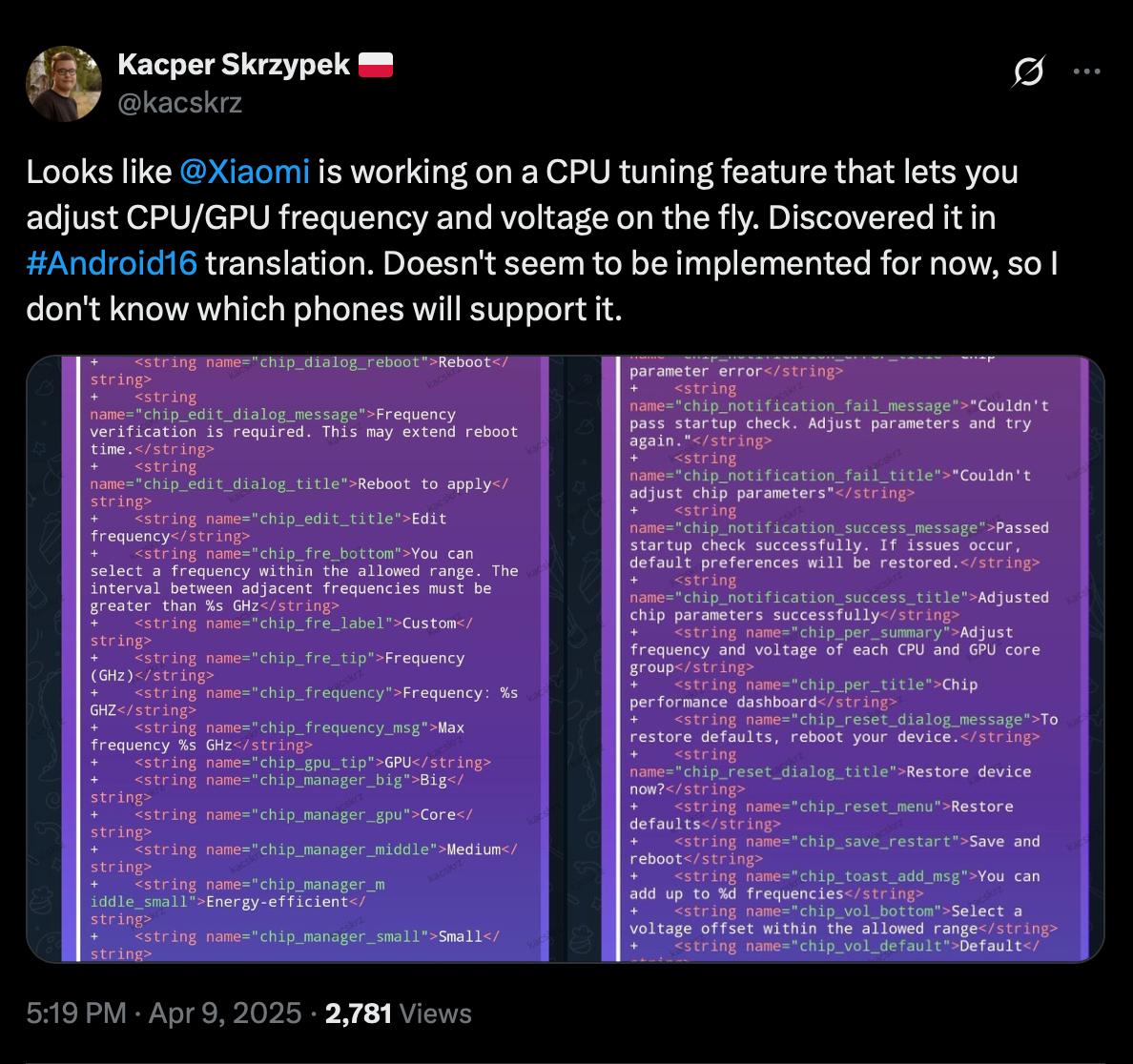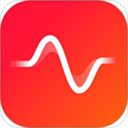暂未设置文章
windows7 xp 共享怎么设置
资讯 0
《Windows 7/XP 共享设置指南:轻松实现资源共享》
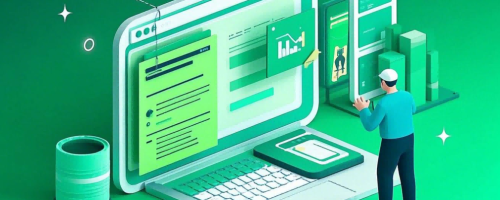
在计算机网络环境中,共享设置是一项非常重要的功能,它允许不同计算机之间共享文件、打印机等资源,极大地提高了工作效率和便利性。本文将详细介绍 Windows 7 和 Windows XP 系统下的共享设置方法,让你轻松实现资源共享。
一、Windows 7 共享设置
1. 启用网络发现和文件共享
- 点击“开始”菜单,选择“控制面板”。
- 在控制面板中,找到“网络和 Internet”选项,点击进入。
- 点击“网络和共享中心”。
- 在左侧导航栏中,点击“更改高级共享设置”。
- 在弹出的窗口中,展开“网络发现”和“文件和打印机共享”选项,将其设置为“启用”。
- 点击“保存更改”。
2. 设置共享文件夹
- 找到要共享的文件夹,右键点击该文件夹,选择“属性”。
- 在属性窗口中,切换到“共享”选项卡。
- 点击“共享”按钮,在弹出的窗口中选择“特定用户”或“Everyone”(如果希望所有用户都能访问)。
- 点击“权限”按钮,设置访问该共享文件夹的用户权限,如读取、写入等。
- 点击“确定”关闭所有窗口。
3. 映射网络驱动器(可选)
- 打开“计算机”窗口,在菜单栏中选择“映射网络驱动器”。
- 在弹出的对话框中,选择要映射的网络驱动器盘符(如 Z:),并浏览到要共享的文件夹。
- 点击“完成”,该共享文件夹将映射为本地驱动器,你可以像访问本地磁盘一样访问它。
二、Windows XP 共享设置
1. 启用文件和打印机共享
- 点击“开始”菜单,选择“控制面板”。
- 在控制面板中,找到“网络连接”选项,点击进入。
- 右键点击本地连接,选择“属性”。
- 在弹出的属性窗口中,找到“Internet 协议 (TCP/IP)”选项,双击进入。
- 在 IP 地址设置中,确保选择了“自动获取 IP 地址”和“自动获取 DNS 服务器地址”。
- 点击“确定”关闭所有窗口。
- 再次右键点击本地连接,选择“属性”。
- 在属性窗口中,找到“Microsoft 网络的文件和打印机共享”选项,勾选它。
- 点击“确定”关闭所有窗口。
2. 设置共享文件夹
- 找到要共享的文件夹,右键点击该文件夹,选择“共享和安全”。
- 在共享和安全窗口中,勾选“在网络上共享这个文件夹”选项。
- 点击“权限”按钮,设置访问该共享文件夹的用户权限,如读取、写入等。
- 点击“确定”关闭所有窗口。
3. 访问其他计算机的共享资源
- 在“我的电脑”或“资源管理器”中,在地址栏中输入要访问的计算机的 IP 地址或计算机名(例如:\\192.168.1.100 或\\ComputerName)。
- 按下回车键,系统将列出该计算机上的共享资源,你可以双击打开并访问它们。
注意事项:
1. 在设置共享时,要注意安全问题,避免将敏感信息共享给不必要的用户。可以设置访问密码或限制特定用户的访问权限。
2. 确保计算机之间在同一网络环境中,并且网络连接正常。可以通过ping 命令测试网络连接是否畅通。
3. 在 Windows XP 系统中,如果遇到“无法访问\\计算机名。你可能没有权限使用网络资源。请与这台计算机的管理员联系以请求访问权限。”的错误提示,可能是由于用户权限设置不正确或没有开启 Guest 用户。可以按照上述步骤检查并设置用户权限,或者开启 Guest 用户并设置相应的权限。
4. 不同版本的 Windows 系统在共享设置方面可能会有一些差异,具体操作可以根据实际情况进行调整。
通过以上步骤,你可以轻松地在 Windows 7 和 Windows XP 系统中设置共享,实现资源的共享和访问。无论是在家庭网络还是办公网络中,共享设置都能为你带来很大的便利,让你更高效地利用计算机资源。希望本文对你有所帮助,祝你使用愉快!
本网站部分资源来自网络,仅供大家学习参考,请与24小时之内删除 软件无法下载或下载后无法使用,请点击报错,谢谢!