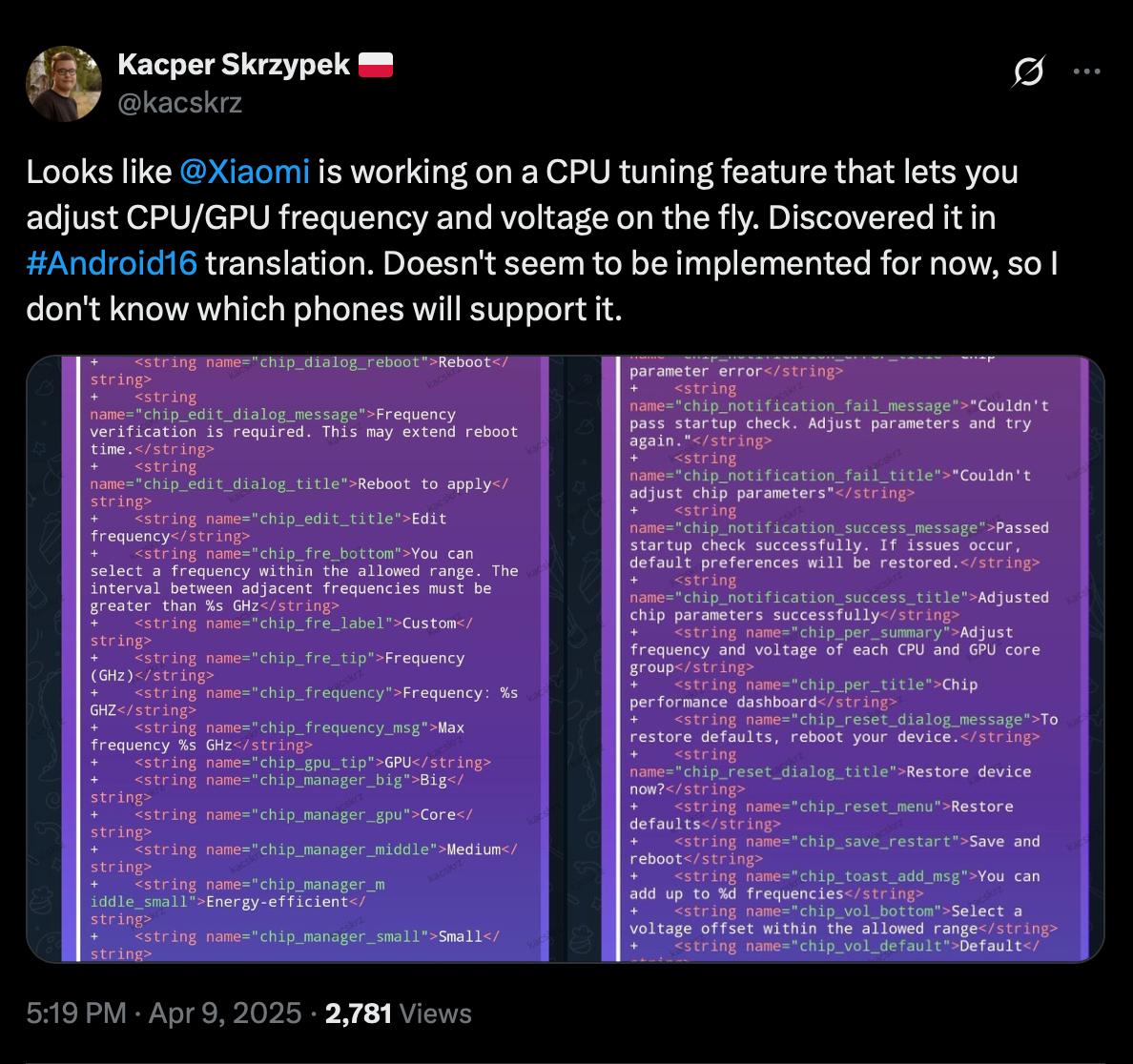暂未设置文章
怎么进windows pe修复系统盘
资讯 0
在计算机使用过程中,难免会遇到系统故障或需要进行一些系统修复操作。而 Windows PE(Preinstallation Environment)是一个轻量级的操作系统环境,它可以帮助我们在不启动完整的 Windows 系统的情况下进行各种系统修复和维护工作。那么,如何进入 Windows PE 修复系统盘呢?下面将为大家详细介绍。

一、准备工作
1. 制作 Windows PE 启动介质
- 可以使用 U 盘或光盘来制作 Windows PE 启动介质。如果你使用 U 盘,确保 U 盘容量足够且没有重要数据。
- 下载 Windows PE 制作工具,如 Rufus 等,并将其安装在计算机上。
- 打开 Rufus 工具,选择 U 盘作为启动介质,选择 Windows PE 镜像文件(通常是一个 ISO 文件),点击“开始”按钮,等待制作完成。
- 如果使用光盘制作,将 Windows PE ISO 文件刻录到光盘上即可。
2. 重启计算机
- 在重启计算机之前,确保将制作好的 Windows PE 启动介质入计算机的 USB 接口或光盘驱动器中。
- 重启计算机后,根据计算机的启动界面选择从 USB 设备或光盘启动。如果是戴尔计算机,通常可以在开机时按下 F12 键进入启动菜单;惠普计算机则可以按下 F9 键。不同品牌和型号的计算机可能会有所差异,请根据实际情况进行操作。
二、进入 Windows PE 系统
1. 选择启动介质后,计算机会开始从 Windows PE 启动介质加载启动文件,并进入 Windows PE 界面。
- Windows PE 界面通常会显示一个桌面环境,类似于 Windows 的开始菜单和任务栏。
- 在 Windows PE 界面中,可以找到各种系统修复工具和实用程序,如磁盘分区工具、系统备份与还原工具、命令提示符等。
2. 等待加载完成后,即可开始进行系统修复操作。以下是一些常见的系统修复步骤:
磁盘检查与修复
- 在 Windows PE 界面中,打开磁盘分区工具(如 DiskGenius 等)。
- 选择需要检查和修复的磁盘,右键点击该磁盘,选择“属性”。
- 在磁盘属性窗口中,切换到“工具”选项卡,点击“开始检查”按钮。
- 在弹出的检查磁盘对话框中,勾选“自动修复文件系统错误”和“扫描并尝试恢复坏扇区”选项,然后点击“开始”按钮。
- 磁盘检查过程可能需要一些时间,请耐心等待。检查完成后,如果发现有错误或坏扇区,工具会自动进行修复。
系统还原
- 如果计算机之前创建了系统还原点,可以在 Windows PE 界面中打开系统备份与还原工具。
- 选择“系统还原”选项,按照向导提示选择合适的还原点,并点击“下一步”按钮。
- 确认还原点信息后,点击“完成”按钮,系统将开始还原到所选的还原点。
命令提示符操作
- 打开命令提示符窗口,可以通过在 Windows PE 界面的搜索框中输入“cmd”来打开。
- 在命令提示符中,可以使用各种命令来进行系统修复和维护操作,如磁盘格式化、文件复制、注册表编辑等。
- 例如,要格式化一个磁盘,可以使用“format 磁盘盘符: /q /fs:ntfs”命令(其中“磁盘盘符”为需要格式化的磁盘盘符)。
- 执行命令时需要谨慎,确保操作正确,以免造成数据丢失或系统损坏。
三、退出 Windows PE 并重启计算机
1. 完成系统修复操作后,可以退出 Windows PE 系统。
- 在 Windows PE 界面中,点击“开始”菜单,选择“关闭计算机”选项。
- 在关闭计算机对话框中,选择“关机”按钮,计算机会正常关闭。
2. 取出 Windows PE 启动介质(U 盘或光盘),然后重启计算机。计算机将重新启动并加载正常的 Windows 系统。
进入 Windows PE 修复系统盘是解决计算机系统故障的一种常用方法。通过制作 Windows PE 启动介质,并按照上述步骤进入 Windows PE 系统,我们可以进行磁盘检查与修复、系统还原等操作,以恢复计算机系统的正常运行。在操作过程中,需要注意谨慎使用命令和工具,避免对系统造成不必要的损坏。如果对操作不太熟悉,建议先备份重要数据,或者寻求专业人士的帮助。
本网站部分资源来自网络,仅供大家学习参考,请与24小时之内删除 软件无法下载或下载后无法使用,请点击报错,谢谢!