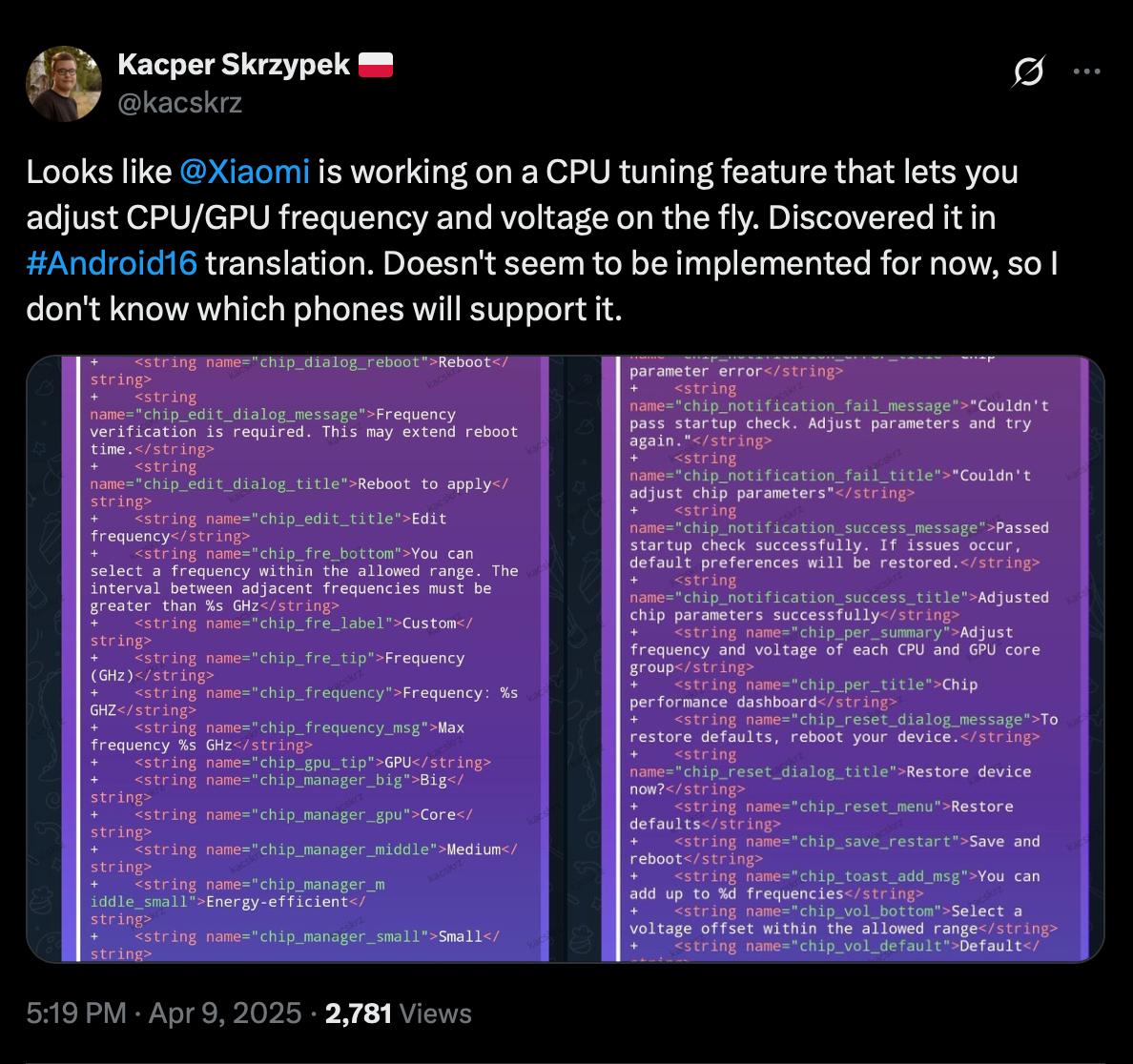暂未设置文章
windows10 鼠标驱动重新安装
资讯 0
在使用 Windows10 操作系统的过程中,鼠标作为我们与电脑交互的重要工具,其驱动的正常运行至关重要。由于各种原因,如系统更新、驱动损坏或更换硬件等,我们可能会遇到鼠标驱动出现问题的情况。此时,重新安装鼠标驱动就成为了解决问题的关键步骤。本文将为大家详细介绍 Windows10 鼠标驱动重新安装的方法和步骤,帮助你轻松解决鼠标驱动相关的问题。

一、了解鼠标驱动的重要性
鼠标驱动是使鼠标能够在 Windows10 系统中正常工作的软件程序。它负责将鼠标的操作指令传递给操作系统,并将操作系统的反馈信息传递给鼠标,从而实现鼠标的移动、点击、滚动等功能。如果鼠标驱动出现问题,鼠标可能会出现无法移动、点击不灵敏、双击误判等现象,严重影响我们的使用体验。
二、判断鼠标驱动是否需要重新安装
1. 鼠标出现异常现象:如鼠标无法移动、点击不灵敏、双击误判等。
2. 系统更新后鼠标功能异常:在进行 Windows10 系统更新后,鼠标突然出现问题。
3. 更换鼠标硬件后:更换了新的鼠标后,系统无法识别或正常使用新鼠标。
如果出现以上情况,很可能是鼠标驱动出现了问题,需要重新安装。
三、准备工作
1. 确定鼠标型号:在重新安装鼠标驱动之前,需要确定鼠标的型号。可以通过鼠标底部的标签或制造商的官方网站来获取鼠标型号信息。
2. 连接鼠标:将鼠标通过 USB 接口连接到电脑上,并确保鼠标能够正常工作。如果鼠标是无线鼠标,需要确保电池电量充足,并正确连接接收器。
3. 下载鼠标驱动:根据鼠标型号,前往鼠标制造商的官方网站下载相应的鼠标驱动程序。在下载驱动程序时,要确保从官方网站下载,以避免下载到恶意软件或不兼容的驱动程序。
四、重新安装鼠标驱动的步骤
1. 卸载现有鼠标驱动:
- 按下 Windows 键 + X 组合键,弹出快捷菜单,选择“设备管理器”。
- 在设备管理器窗口中,找到“鼠标和其他指针设备”选项,展开该选项。
- 右键点击出现问题的鼠标设备,选择“卸载设备”。
- 在弹出的确认窗口中,勾选“删除此设备的驱动程序软件”选项,然后点击“卸载”按钮。
- 卸载完成后,关闭设备管理器窗口。
2. 重启电脑:重启电脑可以确保系统完全清除旧的鼠标驱动残留信息。
3. 安装新鼠标驱动:
- 找到下载的鼠标驱动程序文件,通常是以.exe 为后缀的安装文件。
- 双击运行安装文件,按照安装向导的提示完成驱动程序的安装。在安装过程中,可能需要重启电脑几次,请按照提示进行操作。
- 安装完成后,连接鼠标,系统会自动识别并安装鼠标驱动。
4. 验证鼠标驱动安装:
- 重启电脑后,再次进入设备管理器,查看“鼠标和其他指针设备”选项下的鼠标设备是否正常工作。如果出现感叹号或问号,表示驱动安装失败或未正确安装。
- 可以通过鼠标的基本操作来验证驱动是否安装成功,如移动鼠标、点击鼠标等。如果鼠标能够正常工作,说明驱动安装成功。
五、注意事项
1. 在下载鼠标驱动时,要确保从官方网站下载,以避免下载到不安全或不兼容的驱动程序。
2. 在安装驱动程序时,要按照安装向导的提示进行操作,避免随意更改安装选项。
3. 如果在重新安装鼠标驱动过程中遇到问题,可以尝试使用 Windows10 系统自带的驱动程序恢复功能或联系鼠标制造商的客服支持。
4. 定期更新鼠标驱动可以获得更好的性能和兼容性,建议在制造商的官方网站上关注驱动程序的更新信息。
通过以上步骤,我们可以轻松地重新安装 Windows10 鼠标驱动,解决鼠标驱动相关的问题,恢复鼠标的正常功能。希望本文能够对大家有所帮助,让你在使用 Windows10 系统时能够更加便捷地操作鼠标。
本网站部分资源来自网络,仅供大家学习参考,请与24小时之内删除 软件无法下载或下载后无法使用,请点击报错,谢谢!