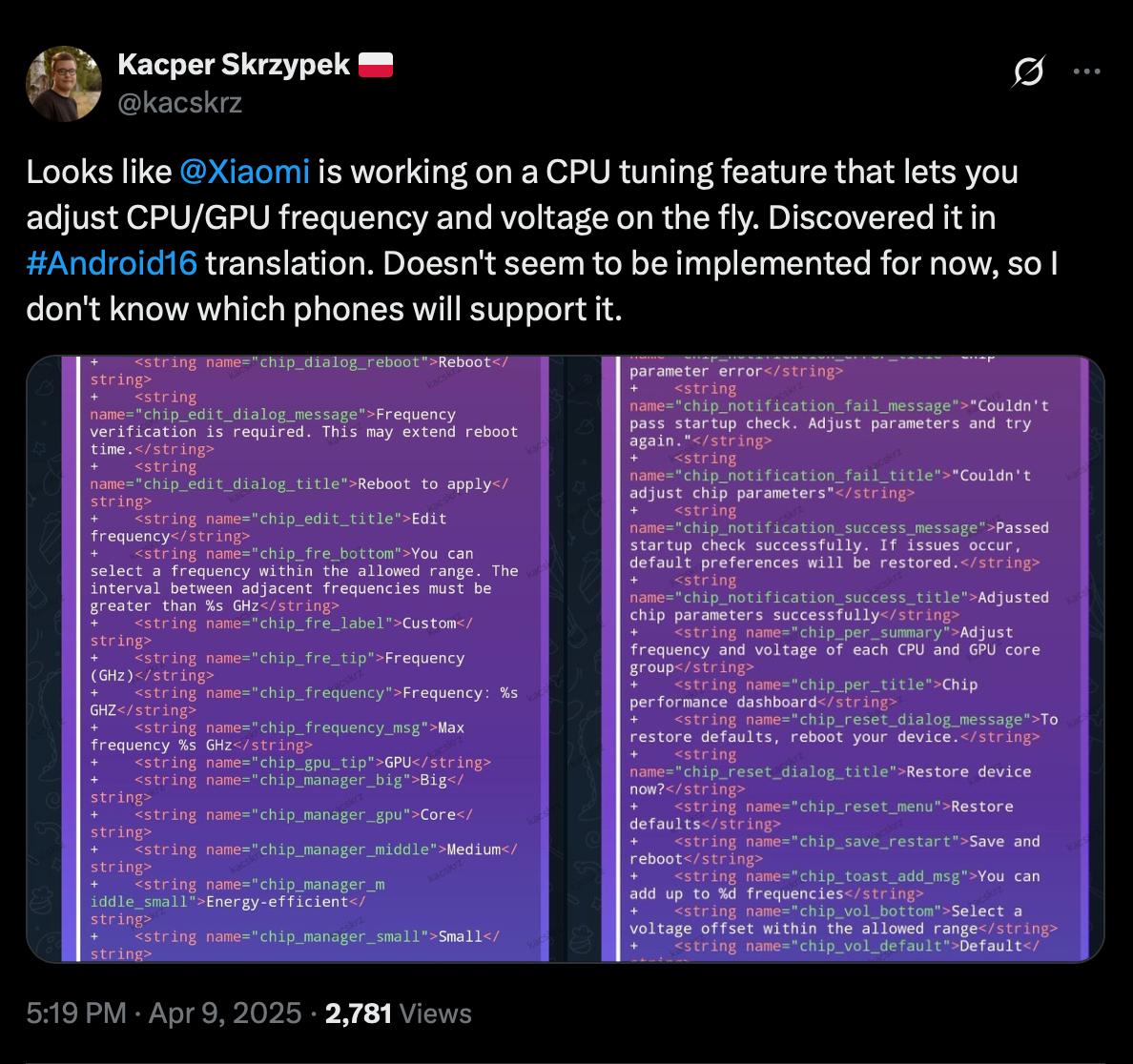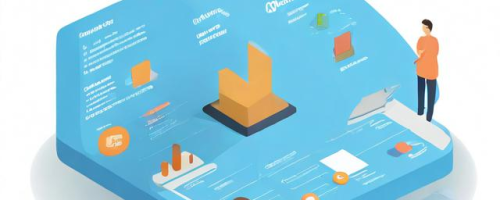暂未设置文章
windows.old 怎么删除?
资讯 0
在 Windows 系统的升级或更换过程中,常常会出现“Windows.old”文件夹。这个文件夹包含了旧版本 Windows 系统的文件,它在系统升级后会保留一段时间,以便用户在需要时可以恢复到旧版本。随着时间的推移,这个文件夹可能会占用大量的磁盘空间,并且如果不再需要,删除它是一个不错的选择。那么,Windows.old 到底怎么删除呢?下面我们将详细介绍删除 Windows.old 的步骤和注意事项。

一、确定删除时机
在决定删除 Windows.old 之前,你需要确保已经完成了对新系统的适应和测试,并且确定不再需要回滚到旧版本。因为删除 Windows.old 是不可逆的操作,一旦删除,就无法恢复旧版本的系统文件。所以,在删除之前,最好备份一些重要的文件和数据,以防万一。
二、获取管理员权限
要删除 Windows.old 文件夹,你需要以管理员身份登录系统。右键点击开始菜单,选择“计算机”或“此电脑”,然后选择“属性”。在系统属性窗口中,点击左侧的“高级系统设置”链接,在弹出的系统属性对话框中,点击“高级”选项卡,再点击“环境变量”按钮。在环境变量对话框中,找到“系统变量”部分,找到名为“Path”的变量,选中它,然后点击“编辑”按钮。在编辑环境变量对话框中,将光标移动到变量值的末尾,添加一个分号(;),然后输入“%SystemRoot%\System32;%SystemRoot%;%SystemRoot%\System32\Wbem;”,点击“确定”按钮关闭所有对话框。这样,你就获取了管理员权限,可以进行后续的操作。
三、删除 Windows.old 文件夹
有以下几种方法可以删除 Windows.old 文件夹:
方法一:使用磁盘清理工具
1. 打开“开始”菜单,搜索“磁盘清理”,然后选择“磁盘清理”工具。
2. 在磁盘清理对话框中,选择要清理的磁盘(通常是系统盘 C:),然后点击“确定”按钮。
3. 在磁盘清理选项中,勾选“以前的 Windows 安装”选项,然后点击“确定”按钮。
4. 系统会计算可以释放的磁盘空间,并显示一个确认对话框。点击“删除文件”按钮开始删除 Windows.old 文件夹。
方法二:手动删除
1. 打开“文件资源管理器”,导航到系统盘(通常是 C:)。
2. 找到“Windows.old”文件夹,右键点击它,选择“删除”选项。
3. 在确认删除对话框中,点击“是”按钮确认删除。
需要注意的是,手动删除 Windows.old 文件夹可能需要一些时间,具体时间取决于文件夹的大小和系统的性能。在删除过程中,不要中断操作,以免导致文件损坏或系统不稳定。
四、注意事项
1. 确保已经完成了对新系统的适应和测试,并且确定不再需要回滚到旧版本。删除 Windows.old 是不可逆的操作,一旦删除,就无法恢复旧版本的系统文件。
2. 在删除 Windows.old 之前,最好备份一些重要的文件和数据,以防万一。可以将重要的文件复制到外部存储设备或云存储中。
3. 不要在删除 Windows.old 文件夹的过程中中断操作,以免导致文件损坏或系统不稳定。如果删除过程中出现错误或异常情况,可以尝试重新启动计算机,然后再次尝试删除。
4. 如果在删除 Windows.old 文件夹后遇到系统问题或错误,可以尝试使用系统还原功能或恢复备份来恢复系统。
5. 不同版本的 Windows 系统在删除 Windows.old 文件夹的方法和注意事项可能会有所不同。在进行操作之前,最好参考相关的操作系统文档或咨询专业人士。
删除 Windows.old 文件夹是一个简单的操作,但需要谨慎对待。在删除之前,确保已经做好了备份和测试工作,并且按照正确的步骤进行操作。如果遇到问题,可以随时寻求帮助和支持。
本网站部分资源来自网络,仅供大家学习参考,请与24小时之内删除 软件无法下载或下载后无法使用,请点击报错,谢谢!