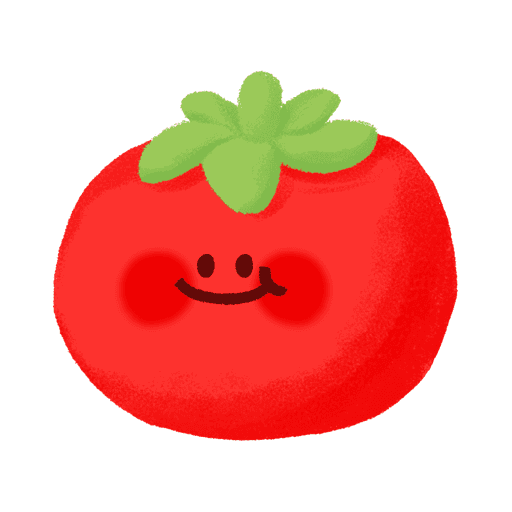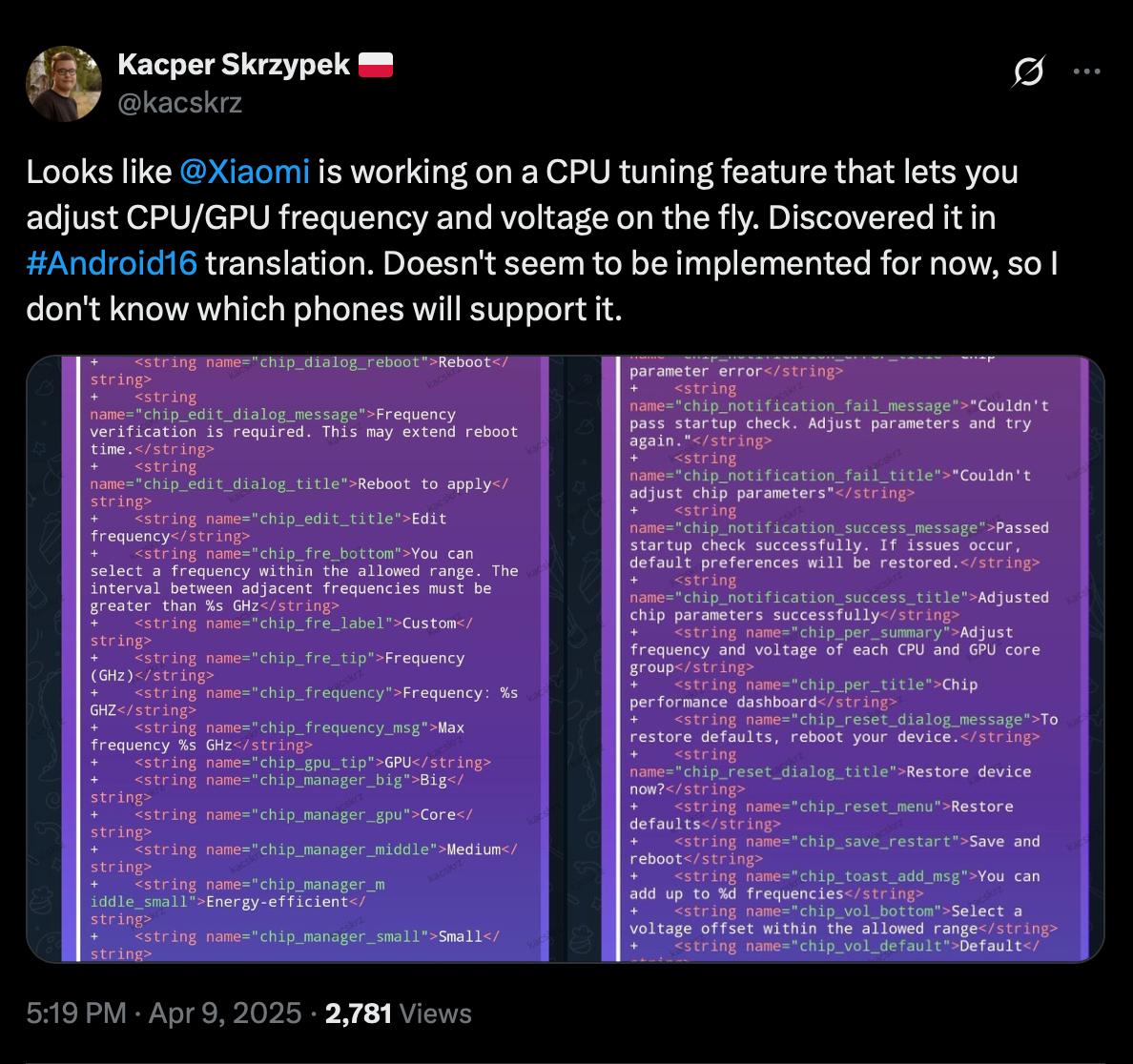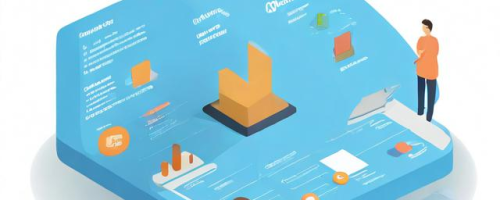暂未设置文章
windows 11怎么改管理员名字
资讯 0
在 Windows 11 操作系统中,更改管理员名字是一个相对简单但又需要谨慎操作的过程。以下是详细的步骤指南,以帮助你顺利完成这一任务。

一、准备工作
在开始更改管理员名字之前,建议你先备份重要的数据,以防万一。因为更改系统设置可能会带来一些潜在的风险,如果出现问题,你可以通过备份数据来恢复系统。
二、进入系统设置
1. 点击屏幕左下角的 Windows 图标,打开开始菜单。
2. 在开始菜单中,找到并点击“设置”图标,它看起来像一个齿轮。
3. 在设置窗口中,点击“账户”选项。
三、选择你的账户
1. 在“账户”页面中,你会看到当前登录的账户信息。如果有多个账户,确保选择你想要更改名字的管理员账户。
2. 点击所选账户的名称,进入账户详细信息页面。
四、更改账户名称
1. 在账户详细信息页面中,你可以看到“用户名”一栏,这里显示的就是当前的管理员名字。
2. 点击“用户名”旁边的编辑按钮(通常是一个铅笔图标),进入编辑名字的界面。
3. 在编辑名字的输入框中,输入你想要更改的新管理员名字。请确保新名字符合 Windows 11 的命名规则,通常要求名字长度在 1 到 20 个字符之间,并且只能包含字母、数字和下划线。
4. 输入完成后,点击输入框外的任意位置或按下回车键,保存新的名字设置。
五、确认更改
1. Windows 11 会弹出一个确认对话框,询问你是否确定要更改管理员名字。
2. 仔细阅读对话框中的提示信息,确保你确实要进行更改。如果有任何疑虑,可以先取消操作或咨询专业人士。
3. 如果你确认要更改名字,点击“更改”按钮,系统将开始执行更改操作。
六、等待更改完成
1. 更改名字的过程可能需要一些时间,具体时间取决于你的计算机性能和名字的长度等因素。
2. 在更改过程中,不要关闭任何窗口或中断操作,以免导致更改失败或系统出现问题。
3. 一旦更改完成,你会看到一个提示消息,告知你管理员名字已成功更改。
七、重新登录系统
1. 更改名字后,为了使新名字生效,你需要重新登录系统。
2. 点击屏幕左下角的 Windows 图标,在弹出的菜单中选择“电源”按钮,然后点击“重新启动”。
3. 计算机重新启动后,使用新的管理员名字登录系统。
需要注意的是,更改管理员名字可能会影响到一些与账户相关的设置和文件路径。例如,某些应用程序可能会使用原来的管理员名字,如果这些应用程序没有及时更新,可能会导致一些问题。如果你的计算机加入了域环境,更改管理员名字可能需要经过域管理员的批准或进行一些额外的配置。
更改 Windows 11 管理员名字是一个可以根据个人需求进行的操作,但在进行之前,一定要做好备份工作,并仔细阅读相关的提示和注意事项,以避免出现不必要的麻烦。如果你对操作过程有任何疑问或遇到问题,可以随时查阅 Windows 11 的官方文档或咨询专业的技术支持人员。
本网站部分资源来自网络,仅供大家学习参考,请与24小时之内删除 软件无法下载或下载后无法使用,请点击报错,谢谢!