暂未设置文章
windows10引导扇区怎么选
资讯 0
在 Windows10 操作系统中,引导扇区是一个至关重要的组成部分,它负责在计算机启动时引导操作系统并加载相关的系统文件。正确选择和配置引导扇区对于系统的稳定性、启动速度以及数据安全性都有着重要的影响。本文将深入探讨 Windows10 引导扇区的选择相关内容,帮助用户更好地理解和掌握这一关键领域。
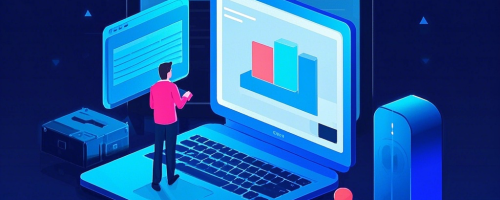
一、引导扇区的基本概念
引导扇区是硬盘或存储设备上的一个特定区域,它包含了启动操作系统所需的基本信息和指令。当计算机启动时,BIOS(基本输入输出系统)会首先读取引导扇区的内容,并根据其中的引导加载程序来确定接下来要加载的操作系统。在 Windows10 中,通常使用的引导加载程序是 GRUB(Grand Unified Bootloader)或 EFI(Extensible Firmware Interface)。
GRUB 是一种传统的引导加载程序,常用于较旧的计算机系统和 BIOS 架构。它可以引导多种操作系统,包括 Windows、Linux 等,并提供了一些启动选项和菜单。EFI 则是一种较新的引导架构,主要用于支持 64 位计算机和 UEFI(统一可扩展固件接口)BIOS。EFI 提供了更强大的功能和安全性,并且可以直接加载 Windows10 操作系统,而无需经过传统的 BIOS 阶段。
二、选择引导扇区的考虑因素
1. 计算机硬件架构
不同的计算机硬件架构可能支持不同的引导扇区类型。如果计算机使用的是较旧的 BIOS 架构,则通常只能使用 GRUB 引导加载程序。而对于支持 UEFI 的计算机,EFI 是更推荐的选择,因为它提供了更好的性能和安全性。
2. 操作系统版本
不同版本的 Windows10 可能对引导扇区的要求有所不同。例如,Windows10 家庭版和专业版可能在引导扇区的配置上存在一些差异。在选择引导扇区时,需要确保所选的引导扇区类型与操作系统版本相兼容。
3. 数据安全性
引导扇区的安全性对于系统的稳定性和数据安全至关重要。EFI 引导架构提供了更强大的安全功能,如 Secure Boot(安全启动),可以防止未经授权的操作系统启动。相比之下,GRUB 引导加载程序在安全性方面相对较弱。因此,如果对数据安全性要求较高,建议选择 EFI 引导架构。
4. 启动速度
引导扇区的选择也会影响系统的启动速度。EFI 引导架构通常比 GRUB 引导加载程序更快,因为它可以直接加载操作系统,而无需经过传统的 BIOS 阶段。EFI 还支持快速启动功能,可以进一步缩短系统的启动时间。
三、如何选择和配置 Windows10 引导扇区
1. 检查计算机硬件架构
需要确定计算机的硬件架构是基于 BIOS 还是 UEFI。可以通过以下方法进行检查:
- 在计算机启动时,按下相应的按键(通常是 Del、F2 或 F12 等)进入 BIOS 设置界面。在 BIOS 设置中,查找“Boot”(启动)或“Startup”(启动项)相关的选项,查看启动模式是“Legacy”(传统)还是“UEFI”。
- 在 Windows10 操作系统中,打开“控制面板”,点击“系统和安全”,再点击“系统”,在系统属性窗口中,可以查看“系统类型”,如果显示为“64 位操作系统”,则通常支持 UEFI 引导。
2. 选择引导扇区类型
根据计算机硬件架构和个人需求,选择合适的引导扇区类型。如果计算机支持 UEFI,则建议选择 EFI 引导架构;如果计算机使用的是较旧的 BIOS 架构,则只能选择 GRUB 引导加载程序。
3. 配置引导扇区
在选择了合适的引导扇区类型后,需要进行相应的配置。以下是配置 EFI 引导扇区的一般步骤:
- 入 Windows10 安装介质(光盘或 U 盘),并重启计算机。在计算机启动时,按下相应的按键(通常是 Del、F2 或 F12 等)进入 UEFI 设置界面。
- 在 UEFI 设置中,找到“Boot”(启动)或“Startup”(启动项)相关的选项,将启动顺序设置为从 Windows10 安装介质启动。
- 保存设置并退出 UEFI 设置,计算机会从安装介质启动,并进入 Windows10 安装程序。
- 在 Windows10 安装程序中,选择“自定义:仅安装 Windows(高级)”选项,然后点击“下一步”。
- 在磁盘选择界面中,选择要安装 Windows10 的磁盘,并点击“下一步”。
- 在分区选择界面中,可以选择保留现有分区或删除现有分区并创建新分区。根据需要进行选择后,点击“下一步”。
- 在安装过程中,系统会自动配置 EFI 引导扇区,并将 Windows10 操作系统安装到选定的磁盘上。安装完成后,计算机会自动从 EFI 引导扇区启动 Windows10。
如果选择的是 GRUB 引导加载程序,则需要在安装 Windows10 之前,先在计算机上安装 GRUB 引导加载程序,并进行相应的配置。具体的安装和配置步骤可以参考相关的文档或教程。
四、引导扇区故障的排查与修复
在使用 Windows10 过程中,可能会遇到引导扇区故障的情况,如无法启动、引导错误等。以下是一些常见的引导扇区故障及其排查与修复方法:
1. 引导文件损坏
引导文件是引导扇区的重要组成部分,如果引导文件损坏,可能会导致系统无法启动。可以通过以下方法修复引导文件:
- 使用 Windows10 安装介质进入修复模式,在修复模式中选择“命令提示符”。
- 在命令提示符中,输入“bootrec /fixmbr”命令来修复主引导记录(MBR)。
- 输入“bootrec /fixboot”命令来修复启动引导文件。
- 输入“bootrec /rebuildbcd”命令来重建引导配置数据(BCD)。
2. 引导扇区感染病毒
引导扇区感染病毒可能会导致系统启动异常或被恶意软件攻击。可以使用杀毒软件进行扫描和清除病毒,或者使用专业的引导扇区修复工具来修复引导扇区。
3. 硬件故障
硬件故障也可能导致引导扇区出现问题,如硬盘故障、主板故障等。如果怀疑是硬件故障导致的引导扇区问题,建议联系专业的计算机维修人员进行检查和维修。
选择和配置 Windows10 引导扇区是一项重要的任务,需要根据计算机硬件架构、操作系统版本以及个人需求等因素进行综合考虑。正确选择和配置引导扇区可以提高系统的稳定性、启动速度和数据安全性。在遇到引导扇区故障时,需要及时进行排查和修复,以确保系统的正常运行。希望本文能够帮助用户更好地理解和掌握 Windows10 引导扇区的选择相关内容。
本网站部分资源来自网络,仅供大家学习参考,请与24小时之内删除 软件无法下载或下载后无法使用,请点击报错,谢谢!
相关推荐
暂无记录




















