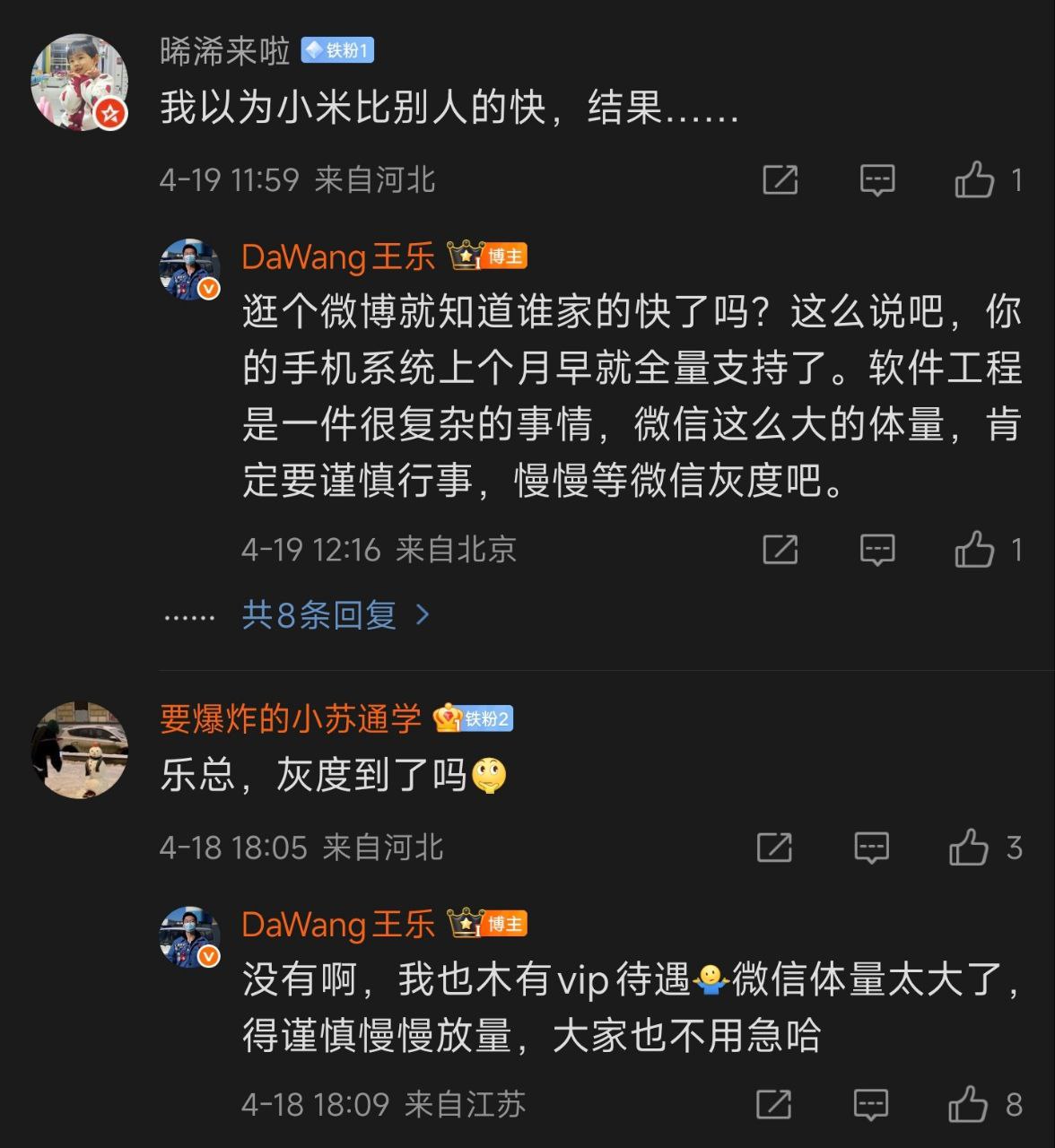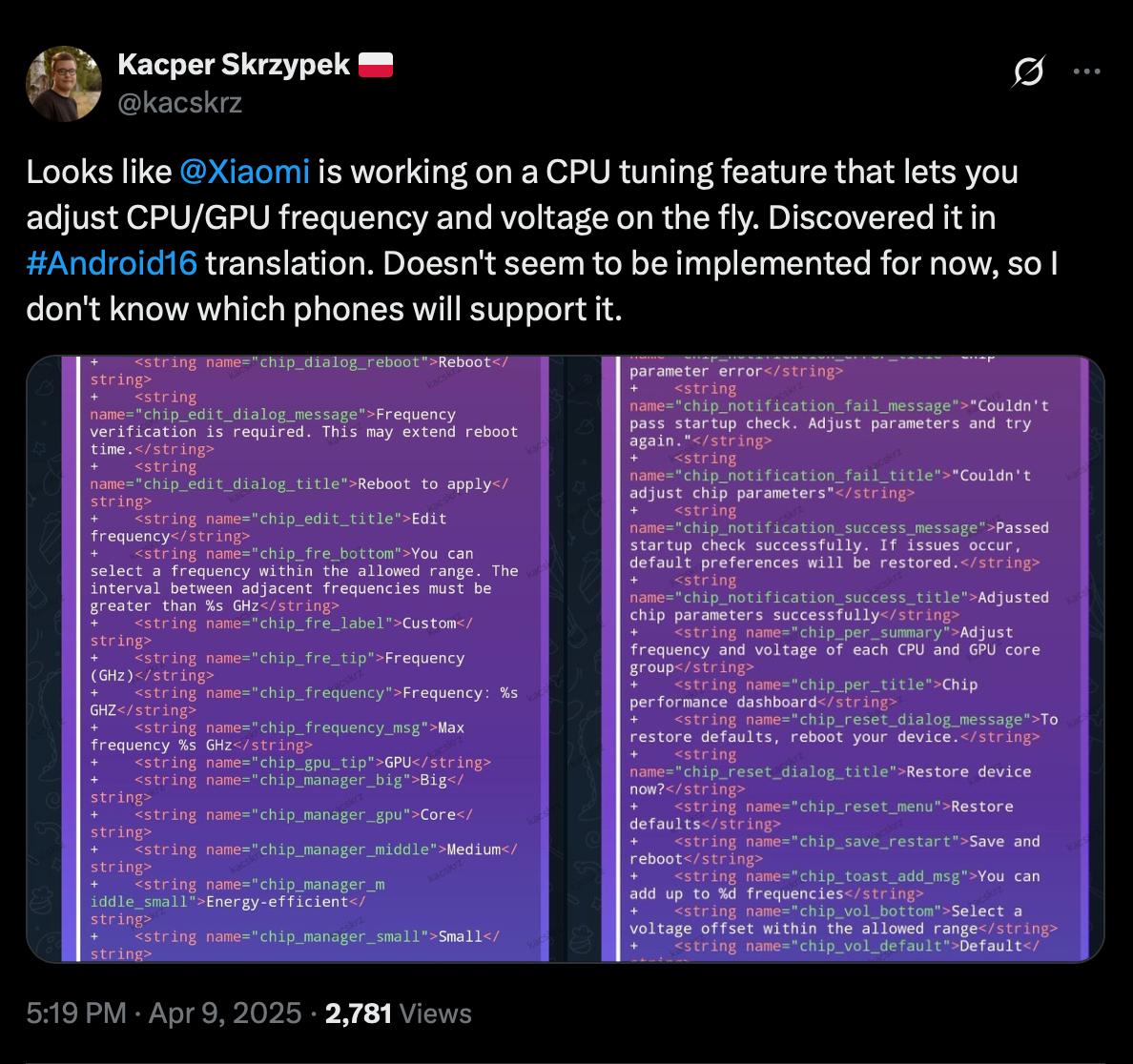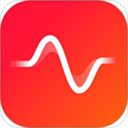暂未设置文章
windows 10电脑怎么截屏
资讯 0
在 Windows 10 操作系统中,截屏是一项非常实用的功能,它可以帮助我们捕捉屏幕上的任何内容,无论是精彩的游戏画面、重要的文档信息还是有趣的网页截图。下面,我们将详细介绍 Windows 10 电脑截屏的各种方法,让你轻松掌握这一技能。

一、使用快捷键截屏
1. 全屏截图:按下“PrtScn”(Print Screen)键,即可截取整个屏幕的图像。截取的图像会被复制到剪贴板中,你可以通过粘贴(Ctrl+V)到绘图软件、文档或其他应用程序中进行保存或编辑。
2. 截取活动窗口:按下“Alt+PrtScn”组合键,将截取当前活动窗口的图像。同样,截取的图像会被复制到剪贴板中,方便你进行后续操作。
二、使用系统自带的截图工具
1. 打开截图工具:在 Windows 10 搜索框中输入“截图工具”,然后选择“截图工具”应用程序打开。
2. 截取全屏:点击截图工具窗口中的“新建”按钮,或者按下“Windows 徽标键 + Shift + S”组合键,然后在屏幕上拖动鼠标,选择要截取的区域。松开鼠标后,截取的图像将自动保存为 PNG 格式的文件,并在截图工具中打开。
3. 截取活动窗口:在截图工具中,点击“窗口截图”按钮,然后点击要截取的活动窗口,截取的图像将自动保存。
三、使用第三方截图软件
除了系统自带的截图工具外,还有许多第三方截图软件可供选择,它们通常提供更多的功能和选项。以下是一些常用的第三方截图软件:
1. Snipaste:这是一款免费的截图工具,具有强大的截图功能和图像编辑功能。它可以截取全屏、活动窗口、任意区域,并支持添加标注、马赛克等操作。
2. FastStone Capture:一款功能丰富的截图软件,除了基本的截图功能外,还可以录制屏幕、添加文字、箭头等标注,并且支持多种输出格式。
3. ShareX:一款开源的截图工具,提供了多种截图方式和编辑功能,同时还可以将截图直接上传到各种云存储服务或分享到社交媒体上。
四、截图后的处理与保存
无论你使用哪种截屏方法,截取的图像都会被复制到剪贴板中。你可以通过以下方式处理和保存截图:
1. 粘贴到绘图软件或文档中:打开绘图软件(如 Paint)或文档(如 Word、Excel),然后按下“Ctrl+V”组合键,将截图粘贴到其中。你可以在绘图软件中进行编辑、添加标注等操作,然后保存为图像文件。
2. 直接保存为图像文件:如果不需要在其他应用程序中进行编辑,可以直接将截图保存为图像文件。在截图工具中,点击“文件”菜单,选择“保存”或“另存为”,然后选择保存的文件格式(如 PNG、JPEG、BMP 等)和保存路径。
3. 使用快捷键保存:在截取全屏或活动窗口后,按下“Windows 徽标键 + V”组合键,打开“剪贴板历史记录”窗口。在窗口中选择要保存的截图,然后点击“保存图像”按钮,选择保存的文件格式和路径。
五、截屏技巧与注意事项
1. 选择合适的截屏方式:根据需要截取的内容和场景,选择合适的截屏方式。如果需要截取整个屏幕,使用“PrtScn”键;如果只需要截取活动窗口,使用“Alt+PrtScn”组合键;如果需要截取任意区域,使用截图工具或第三方截图软件。
2. 注意截取的范围和位置:在截取屏幕时,要注意截取的范围和位置,确保截取到需要的内容。可以通过拖动鼠标或使用截图工具的选择框来调整截取的区域。
3. 及时保存截图:截取屏幕后,要及时保存截图,以免丢失。可以将截图保存到本地硬盘、云存储服务或其他设备中,以便随时查看和使用。
4. 避免截取隐私信息:在截取屏幕时,要注意避免截取到隐私信息,如密码、个人身份信息等。如果需要截取包含隐私信息的内容,最好先进行遮挡或编辑。
Windows 10 电脑截屏是一项非常实用的功能,通过掌握不同的截屏方法和技巧,你可以轻松地捕捉屏幕上的任何内容,并进行保存和处理。无论是工作还是娱乐,截屏都能为你带来很大的便利。希望本文介绍的内容对你有所帮助,让你能够熟练地使用 Windows 10 电脑的截屏功能。
本网站部分资源来自网络,仅供大家学习参考,请与24小时之内删除 软件无法下载或下载后无法使用,请点击报错,谢谢!