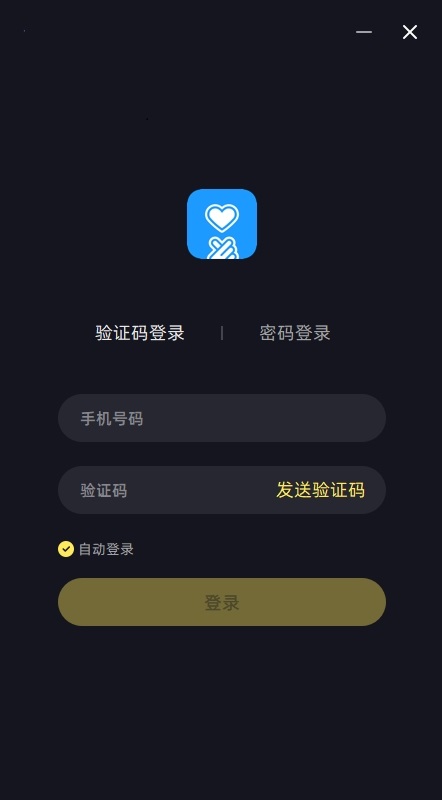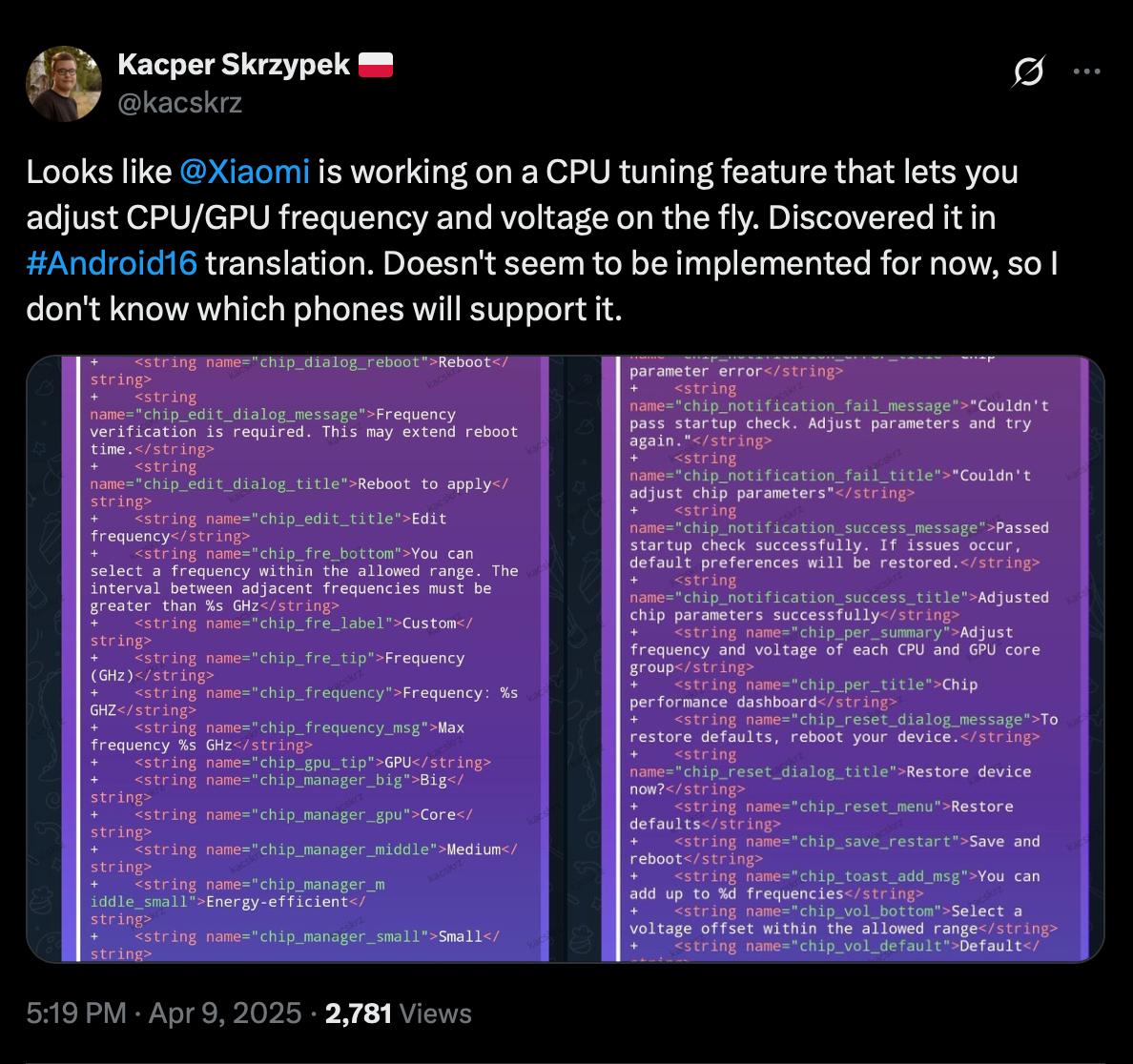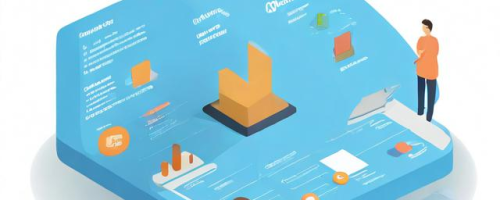暂未设置文章
windows8.1 启动u盘安装程序
资讯 0
在如今的数字化时代,电脑系统的安装和更新是我们经常会遇到的任务。而对于 Windows 8.1 系统来说,使用启动 U 盘进行安装是一种常见且方便的方式。本文将为大家详细介绍 Windows 8.1 启动 U 盘安装程序的步骤和注意事项,让你轻松完成系统安装。

一、准备工作
1. 准备一个容量至少为 4GB 的 U 盘,并确保 U 盘在电脑上正常识别。
2. 下载 Windows 8.1 系统安装文件。你可以通过微软官方网站或其他合法渠道获取到相应的安装文件。
3. 确保你的电脑满足 Windows 8.1 的系统要求,包括处理器、内存、硬盘空间等方面的条件。
二、制作启动 U 盘
1. 入 U 盘到电脑的 USB 接口上。
2. 打开下载好的 Rufus 工具(可从 Rufus 官网下载)。
3. 在 Rufus 工具中,选择 U 盘作为目标设备,并选择 Windows 8.1 系统安装文件所在的路径。
4. 点击“开始”按钮,Rufus 工具将开始制作启动 U 盘。这个过程可能需要一些时间,请耐心等待。
5. 制作完成后,会弹出一个提示框,告知你启动 U 盘已制作成功。此时,你可以拔出 U 盘并保存好。
三、启动电脑并进入 U 盘安装程序
1. 重启电脑,并在电脑启动过程中按下相应的快捷键(通常是 F12、Delete 或 Esc 等),以进入电脑的启动菜单。
2. 在启动菜单中,选择通过 U 盘启动电脑。不同品牌和型号的电脑进入启动菜单的方式可能会有所不同,你可以根据电脑的说明书或在网上搜索相关信息来确定正确的操作方法。
3. 电脑从 U 盘启动后,会进入 Windows 8.1 安装程序的界面。你可以按照屏幕上的提示进行操作,选择语言、时间和货币格式、键盘布局等基本设置。
4. 点击“下一步”按钮,然后点击“现在安装”按钮,开始安装 Windows 8.1 系统。
四、安装过程
1. 在安装过程中,你需要选择安装类型。如果你希望保留当前电脑上的操作系统和数据,可以选择“自定义(高级)”安装类型;如果你想全新安装 Windows 8.1 系统,可以选择“清除磁盘并安装”安装类型。
2. 选择安装类型后,点击“下一步”按钮,系统会开始扫描电脑上的磁盘分区。
3. 在磁盘分区列表中,选择你想要安装 Windows 8.1 系统的磁盘分区,并点击“格式化”按钮对其进行格式化。格式化过程可能需要一些时间,请耐心等待。
4. 格式化完成后,点击“下一步”按钮,系统将开始复制安装文件并安装 Windows 8.1 系统。这个过程可能需要较长时间,具体时间取决于你的电脑性能和安装文件的大小。
5. 安装完成后,系统会自动重启电脑。在重启过程中,你需要拔掉 U 盘,并继续按照屏幕上的提示进行操作,完成系统的初始化设置。
五、注意事项
1. 在制作启动 U 盘之前,确保你的 U 盘没有重要数据,因为制作过程会将 U 盘清空。
2. 在安装 Windows 8.1 系统之前,备份好电脑上的重要数据,以防安装过程中出现数据丢失的情况。
3. 按照屏幕上的提示进行操作,不要随意跳过或更改安装程序的设置,以免导致安装失败或系统出现问题。
4. 如果在安装过程中遇到问题,可以参考 Windows 8.1 的官方文档或在网上搜索相关解决方案。
通过以上步骤,你可以轻松地使用启动 U 盘安装 Windows 8.1 系统。无论是更换电脑系统还是修复系统故障,启动 U 盘安装程序都为我们提供了一种便捷的解决方案。希望本文能够对你有所帮助,祝你安装顺利!
本网站部分资源来自网络,仅供大家学习参考,请与24小时之内删除 软件无法下载或下载后无法使用,请点击报错,谢谢!