暂未设置文章
windows怎么找回忽略的蓝牙
资讯 0
在使用 Windows 系统的过程中,我们有时可能会不小心忽略了蓝牙设备,导致无法正常连接和使用。别担心,本文将为你详细介绍在 Windows 系统中如何找回被忽略的蓝牙设备,让你的蓝牙连接再次顺畅起来。
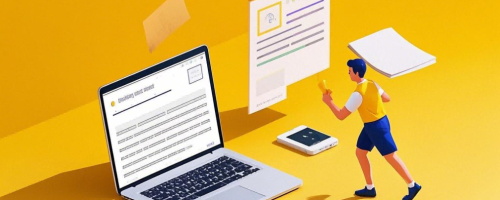
一、了解忽略蓝牙设备的原因
通常情况下,我们忽略蓝牙设备可能是由于信号不稳定、连接问题或误操作等原因。当蓝牙设备被忽略后,它在 Windows 系统的蓝牙列表中就不再显示,需要通过特定的步骤来找回。
二、找回忽略的蓝牙设备的具体步骤
1. 打开“设置”应用
点击屏幕左下角的 Windows 图标,在弹出的菜单中选择“设置”,或者直接使用快捷键“Win + I”打开设置窗口。
2. 进入“设备”选项
在设置窗口中,点击“设备”选项,进入设备管理页面。
3. 选择“蓝牙 & 其他设备”
在设备管理页面中,左侧导航栏中找到“蓝牙 & 其他设备”选项,并点击进入。
4. 查看已配对的设备
在“蓝牙 & 其他设备”页面中,你可以看到已配对的蓝牙设备列表。如果被忽略的蓝牙设备曾经在此列表中,它可能仍然显示为已配对状态,但状态可能会显示为“已断开连接”。
5. 找到被忽略的蓝牙设备
仔细查找已配对设备列表,找到你想要找回的被忽略的蓝牙设备。它可能会被隐藏在其他已配对设备之后,需要仔细浏览。
6. 重新连接蓝牙设备
选中被忽略的蓝牙设备,点击右侧的“连接”按钮。系统会开始搜索并尝试重新连接该蓝牙设备。在连接过程中,确保蓝牙设备处于可发现状态,并且与 Windows 系统的距离适中,以避免连接失败。
7. 处理配对请求(如果需要)
如果蓝牙设备需要配对,系统会弹出配对请求对话框。按照蓝牙设备的配对说明进行操作,通常需要输入配对码或进行其他确认操作。完成配对后,蓝牙设备将成功连接到 Windows 系统。
三、其他可能的解决方法
1. 重启蓝牙设备和 Windows 系统
有时,简单地重启蓝牙设备和 Windows 系统可以解决连接问题。关闭蓝牙设备的电源,等待片刻后再打开;重启 Windows 系统,然后再次尝试找回忽略的蓝牙设备。
2. 更新蓝牙驱动程序
过时的蓝牙驱动程序可能会导致连接问题。打开“设备管理器”,找到“蓝牙”设备,右键点击并选择“更新驱动程序”。系统将自动搜索并安装最新的蓝牙驱动程序,更新完成后再次尝试连接蓝牙设备。
3. 清除蓝牙设备缓存
在 Windows 系统中,蓝牙设备的缓存可能会导致连接问题。打开“运行”对话框(按下“Win + R”快捷键),输入“services.msc”并回车,打开服务窗口。在服务窗口中,找到“Bluetooth Support Service”(蓝牙支持服务),右键点击并选择“属性”。在属性窗口中,切换到“登录”选项卡,确保“登录身份”选择为“本地系统账户”。然后点击“停止”按钮停止该服务,等待片刻后再点击“开始”按钮启动服务。
四、预防蓝牙设备被忽略的方法
1. 注意操作规范
在连接和断开蓝牙设备时,要按照正确的操作步骤进行,避免误操作导致蓝牙设备被忽略。
2. 保持信号稳定
确保蓝牙设备与 Windows 系统之间的距离适中,避免信号被遮挡或干扰,以保持稳定的连接。
3. 定期检查蓝牙设备列表
定期查看 Windows 系统的蓝牙设备列表,及时发现并处理被忽略的蓝牙设备,保持蓝牙连接的顺畅。
找回忽略的蓝牙设备在 Windows 系统中并不复杂,只需按照上述步骤进行操作即可。如果仍然遇到问题,可以尝试其他解决方法,或者咨询相关的技术支持人员。希望本文能帮助你解决蓝牙连接问题,让你的蓝牙设备再次为你服务。
本网站部分资源来自网络,仅供大家学习参考,请与24小时之内删除 软件无法下载或下载后无法使用,请点击报错,谢谢!
相关推荐
暂无记录




















