暂未设置文章
联想windows计算机管理在哪里
资讯 0
在使用联想 Windows 计算机的过程中,计算机管理是一个非常重要的工具,它可以帮助用户对计算机的各种系统资源进行管理和配置。那么,联想 Windows 计算机管理在哪里呢?下面我们将为大家详细介绍。
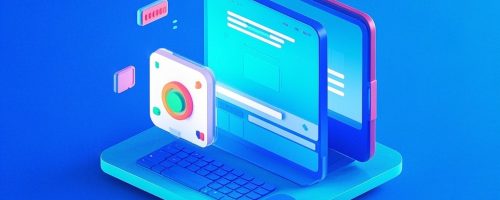
一、通过开始菜单查找
1. 点击屏幕左下角的“开始”按钮,在弹出的菜单中找到“计算机”图标(在 Windows 10 系统中可能是“此电脑”),右键点击该图标,在弹出的菜单中选择“管理”选项。
2. 或者直接在搜索框中输入“计算机管理”,然后在搜索结果中点击“计算机管理”应用程序。
二、通过运行命令打开
1. 按下键盘上的“Windows 键+R”组合键,打开“运行”对话框。
2. 在“运行”对话框中输入“compmgmt.msc”命令,然后点击“确定”按钮。
3. 系统将自动打开“计算机管理”窗口。
三、通过快捷方式打开
1. 在桌面上找到“计算机”图标(在 Windows 10 系统中可能是“此电脑”),右键点击该图标,在弹出的菜单中选择“属性”选项。
2. 在弹出的“系统”窗口中,点击左侧的“高级系统设置”链接。
3. 在弹出的“系统属性”对话框中,点击“高级”选项卡,然后在“性能”区域中点击“设置”按钮。
4. 在弹出的“性能选项”对话框中,点击“数据执行保护”选项卡,然后在“选择DEP 模式”区域中选择“仅为基本 Windows 程序和服务启用 DEP”或“为除下列列出的程序之外的所有程序和服务启用 DEP”,并在下方的列表中找到“计算机管理”程序,勾选其前面的复选框。
5. 点击“确定”按钮保存设置,然后关闭所有对话框。
6. 此时,桌面上会出现一个“计算机管理”的快捷方式,双击该快捷方式即可打开“计算机管理”窗口。
四、通过任务管理器打开
1. 按下键盘上的“Ctrl+Shift+Esc”组合键,打开“任务管理器”窗口。
2. 在“任务管理器”窗口中,点击“文件”菜单,然后选择“运行新任务”选项。
3. 在弹出的“创建新任务”对话框中,输入“compmgmt.msc”命令,然后点击“确定”按钮。
4. 系统将自动打开“计算机管理”窗口。
以上就是在联想 Windows 计算机中打开“计算机管理”的几种方法,用户可以根据自己的习惯和需求选择其中一种方法进行操作。“计算机管理”窗口包含了多个管理工具,如计算机管理(本地)、磁盘管理、事件查看器、服务、设备管理器等,用户可以通过这些工具对计算机的各种系统资源进行管理和配置,如磁盘分区、文件管理、用户管理、服务管理、设备管理等。希望本文能够帮助到大家,让大家更好地使用联想 Windows 计算机。
本网站部分资源来自网络,仅供大家学习参考,请与24小时之内删除 软件无法下载或下载后无法使用,请点击报错,谢谢!
相关推荐
暂无记录




















