暂未设置文章
怎么在控制面板里删除windows组件
资讯 0
《在控制面板中删除 Windows 组件的详细指南》
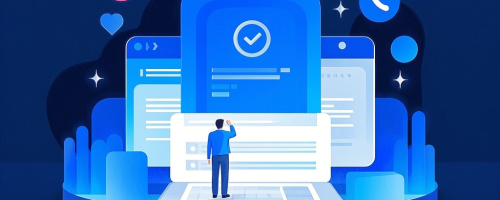
在 Windows 操作系统中,控制面板是一个非常重要的工具,它允许用户对系统进行各种设置和管理。其中之一就是删除不需要的 Windows 组件,这可以帮助优化系统性能、节省磁盘空间以及去除一些可能不再使用的功能。下面,我们将详细介绍在控制面板中如何删除 Windows 组件。
一、进入控制面板
点击屏幕左下角的“开始”按钮,在弹出的菜单中找到“控制面板”并点击进入。控制面板将以窗口形式显示,其中包含了各种系统设置和管理工具。
二、找到“程序和功能”
在控制面板中,通常可以找到“程序和功能”选项。它可能位于“硬件和声音”类别下,或者直接在控制面板的主要区域中。点击“程序和功能”,将打开一个新的窗口,其中列出了当前系统中安装的所有程序。
三、选择“打开或关闭 Windows 功能”
在“程序和功能”窗口的左侧,有一个链接为“打开或关闭 Windows 功能”。点击该链接,系统将弹出一个“Windows 功能”对话框。这个对话框中列出了 Windows 系统的各种组件,包括操作系统的核心功能、可选功能以及一些第三方应用程序。
四、选择要删除的 Windows 组件
在“Windows 功能”对话框中,仔细浏览列出的组件。你可以根据自己的需求选择要删除的组件。通常,一些常见的可删除组件包括 Internet 信息服务(IIS)、传真服务、游戏等。如果你不确定某个组件的用途,可以通过在互联网上搜索或参考相关文档来了解其功能。
当你选择要删除的组件时,注意该组件可能会有依赖关系,即其他组件可能依赖于它。如果删除某个组件可能会影响到系统的正常运行或其他功能,建议谨慎考虑。
五、确认删除并等待完成
在选择要删除的组件后,点击“确定”按钮。系统将弹出一个确认对话框,询问你是否确定要删除所选的组件。仔细阅读确认信息,确保你确实要进行删除操作。然后点击“是”按钮,系统将开始删除所选的 Windows 组件。
这个过程可能需要一些时间,具体取决于要删除的组件的大小和系统的性能。在删除过程中,请不要关闭控制面板或中断操作,以免导致系统出现错误。
六、后续处理
删除 Windows 组件后,系统可能需要重新启动才能使更改生效。在重新启动之前,建议保存你正在进行的工作,并关闭所有打开的程序。
重新启动系统后,系统将自动应用删除操作,并更新相关的系统设置。你可以再次进入控制面板的“程序和功能”窗口,确认所选的组件已经成功删除。
需要注意的是,删除 Windows 组件是一个系统级的操作,不当的删除可能会导致系统不稳定或无法正常运行。在进行删除操作之前,建议备份重要的数据和文件,以防万一。
如果你对系统的设置和管理不太熟悉,或者不确定如何删除某个组件,建议咨询专业的计算机技术人员或参考相关的官方文档和教程。他们可以提供更详细和准确的指导,帮助你安全地进行操作。
通过控制面板删除 Windows 组件是一个简单而有效的系统优化方法。通过合理地删除不需要的组件,你可以提高系统的性能、节省磁盘空间,并使系统更加整洁和高效。但在进行操作时,一定要谨慎小心,确保系统的稳定和安全。
本网站部分资源来自网络,仅供大家学习参考,请与24小时之内删除 软件无法下载或下载后无法使用,请点击报错,谢谢!
相关推荐
暂无记录




















