暂未设置文章
windows10怎么禁用输入法
资讯 0
在 Windows10 操作系统中,有时我们可能需要禁用输入法,比如在某些特定的应用程序中不需要使用输入法,或者在进行一些系统操作时避免输入法的干扰。下面将详细介绍在 Windows10 中禁用输入法的几种方法。
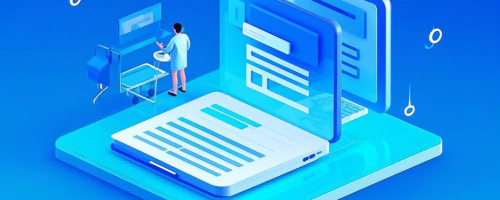
方法一:通过设置面板禁用
1. 按下 Win + I 组合键,打开“设置”窗口。
2. 在设置窗口中,点击“时间和语言”选项。
3. 进入“语言”页面后,点击左侧的“键盘”选项。
4. 在右侧的“键盘设置”区域中,点击“输入法选项”链接。
5. 打开“文本输入”窗口,在“已安装的键盘输入法”列表中,找到需要禁用的输入法,并点击其对应的“选项”按钮。
6. 在弹出的菜单中,选择“删除”选项。如果该输入法是系统默认的输入法,可能需要先将其他输入法设置为默认,然后再进行删除操作。
7. 确认删除操作后,该输入法将被禁用。如果需要再次启用该输入法,只需按照上述步骤重新添加即可。
方法二:使用快捷键禁用
1. 按下 Ctrl + Shift 组合键,打开语言切换菜单。
2. 在语言切换菜单中,选择“触键盘”或“屏幕键盘”选项。这将打开虚拟键盘,而不是实际的输入法。
3. 此时,所有的输入法都将被禁用,直到再次按下 Ctrl + Shift 组合键打开语言切换菜单并选择需要的输入法。
方法三:通过组策略禁用
1. 按下 Win + R 组合键,打开“运行”对话框。
2. 在“运行”对话框中,输入“gpedit.msc”并按下回车键,打开组策略编辑器。
3. 在组策略编辑器中,依次展开“计算机配置”>“管理模板”>“输入法编辑器(IME)”。
4. 在“输入法编辑器(IME)”项下,找到“关闭高级文字服务”选项。
5. 双击“关闭高级文字服务”选项,打开其属性对话框。
6. 在属性对话框中,选择“已启用”选项,并点击“确定”按钮。
7. 关闭组策略编辑器后,所有的输入法都将被禁用。如果需要再次启用输入法,只需按照上述步骤将“关闭高级文字服务”选项设置为“未配置”或“已禁用”即可。
需要注意的是,禁用输入法可能会影响到某些应用程序的正常使用,尤其是需要输入文字的应用程序。在禁用输入法之前,建议先了解该应用程序是否依赖于输入法,如果依赖则不建议禁用输入法。
不同的电脑配置和操作系统版本可能会有所差异,上述方法仅供参考。如果在禁用输入法过程中遇到问题,可以尝试通过搜索引擎查找相关解决方案,或者咨询计算机专业人士的帮助。
在 Windows10 中禁用输入法有多种方法,可以根据自己的需求和实际情况选择合适的方法。通过禁用输入法,可以避免输入法带来的干扰,提高工作效率和系统操作的便利性。
本网站部分资源来自网络,仅供大家学习参考,请与24小时之内删除 软件无法下载或下载后无法使用,请点击报错,谢谢!
相关推荐
暂无记录




















