暂未设置文章
windows更改cuda安装路径
资讯 0
在进行深度学习和 GPU 加速计算时,CUDA 是一个非常重要的工具。默认情况下,CUDA 会安装在系统的默认路径下,但有时我们可能需要将其安装到其他路径,以满足特定的需求或更好地管理系统资源。本文将详细介绍在 Windows 系统中如何更改 CUDA 安装路径。
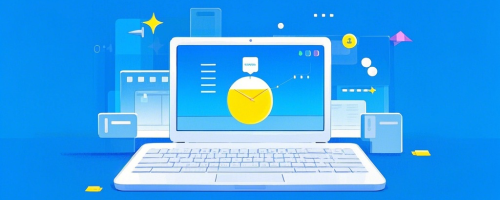
一、准备工作
1. 确认已安装 NVIDIA 显卡驱动:CUDA 是 NVIDIA 提供的用于 GPU 加速计算的平台,因此需要先安装 NVIDIA 显卡驱动。你可以通过 NVIDIA 官方网站下载并安装适合你显卡型号的驱动程序。
2. 下载 CUDA 安装程序:前往 NVIDIA 官方网站(https://developer.nvidia.com/cuda-downloads),根据你的操作系统和显卡型号选择合适的 CUDA 版本进行下载。确保下载的安装程序与你的系统兼容。
二、更改 CUDA 安装路径的步骤
1. 解压 CUDA 安装程序:将下载的 CUDA 安装程序解压到你想要安装的路径下。例如,你可以将其解压到 D:\CUDA 目录下。
2. 打开命令提示符:以管理员身份打开命令提示符。你可以通过按下 Win + X 键,然后选择“命令提示符(管理员)”来打开。
3. 进入 CUDA 安装目录:在命令提示符中,使用 cd 命令进入解压后的 CUDA 安装目录。例如,如果你将 CUDA 安装在 D:\CUDA 目录下,则输入以下命令:
```
cd D:\CUDA
```
4. 配置环境变量:在命令提示符中,输入以下命令来配置环境变量:
```
setx CUDA_PATH "D:\CUDA"
setx PATH "%PATH%;D:\CUDA\bin"
```
上述命令将 CUDA 安装路径设置为 D:\CUDA,并将 CUDA 的二进制文件路径添加到系统环境变量中。这样,系统就能够找到 CUDA 安装路径并正确运行 CUDA 相关的程序。
5. 验证 CUDA 安装路径:打开命令提示符,输入以下命令来验证 CUDA 安装路径是否已更改:
```
nvcc -V
```
如果输出显示 CUDA 的版本信息以及安装路径为你更改后的路径,则说明 CUDA 安装路径已成功更改。
三、注意事项
1. 在更改 CUDA 安装路径之前,建议备份重要的文件和数据,以防万一。
2. 确保在更改 CUDA 安装路径后,所有依赖于 CUDA 的程序和工具都能够正确找到 CUDA 安装路径。如果出现路径错误或找不到 CUDA 的情况,可能需要重新配置环境变量或修复相关的程序。
3. 定期更新 CUDA 版本:NVIDIA 会不断发布 CUDA 的更新版本,以提供更好的性能和功能。建议定期访问 NVIDIA 官方网站,下载并安装最新的 CUDA 版本,以确保你的系统始终保持最新状态。
通过以上步骤,你可以在 Windows 系统中成功更改 CUDA 安装路径。更改 CUDA 安装路径可以帮助你更好地管理系统资源,满足特定的需求,并提高深度学习和 GPU 加速计算的效率。希望本文对你有所帮助!如果你在更改 CUDA 安装路径过程中遇到任何问题,请随时参考 NVIDIA 官方文档或寻求专业技术支持。
本网站部分资源来自网络,仅供大家学习参考,请与24小时之内删除 软件无法下载或下载后无法使用,请点击报错,谢谢!
相关推荐
暂无记录




















