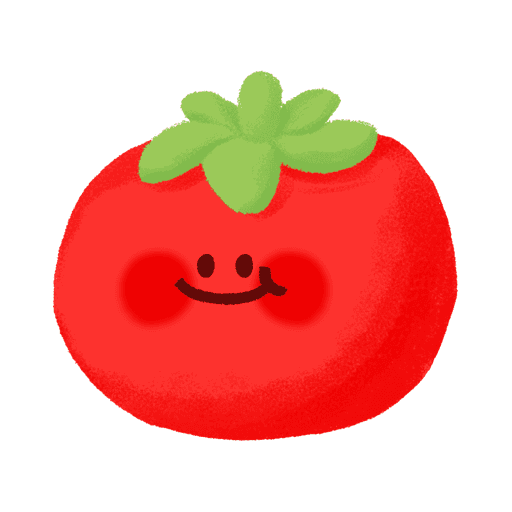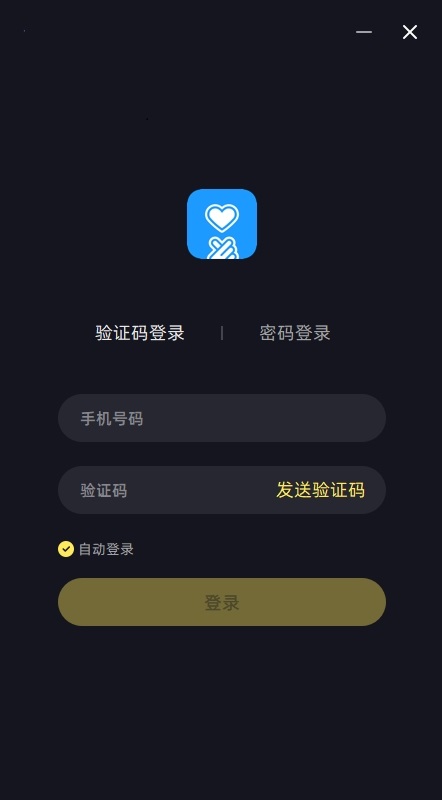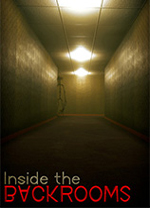暂未设置文章
windows 10怎么用迅雷下载地址
资讯 0
在 Windows 10 操作系统中,迅雷是一款非常常用且高效的下载工具,它能够帮助我们快速、稳定地从各种网络资源中获取所需的文件。下面将详细介绍在 Windows 10 系统中如何使用迅雷下载地址。

一、获取迅雷软件
我们需要在 Windows 10 系统中安装迅雷软件。可以通过以下几种方式获取迅雷:
1. 打开浏览器,在搜索引擎中输入“迅雷官网”,然后点击进入迅雷的官方网站。
2. 在迅雷官方网站上,找到下载链接或按钮,通常会提供针对不同操作系统的下载版本,选择 Windows 10 版本进行下载。
3. 下载完成后,找到下载的安装文件(通常是一个.exe 文件),双击运行该文件,按照安装向导的提示完成迅雷软件的安装过程。在安装过程中,你可以根据自己的需求选择安装路径和其他相关设置。
二、复制下载地址
当你想要使用迅雷下载某个文件时,需要先获取该文件的下载地址。这通常可以在以下几种情况下获得:
1. 在网页上看到一个可下载的链接,右键点击该链接,在弹出的菜单中选择“复制链接地址”或类似选项,此时下载地址就被复制到了剪贴板中。
2. 某些软件提供了直接复制下载地址的功能,例如在一些资源分享网站上,点击下载按钮后,可能会弹出一个复制地址的选项,点击即可复制。
三、打开迅雷并添加下载任务
1. 安装完成迅雷后,在 Windows 10 的桌面上或开始菜单中找到迅雷的图标,双击打开迅雷软件。
2. 打开迅雷后,你会看到一个主界面。在主界面的左上角或菜单栏中,找到“文件”或“新建”等相关选项,点击后会弹出一个下拉菜单。
3. 在下拉菜单中,选择“新建下载”或“添加任务”等选项,此时会弹出一个“新建下载任务”窗口。
4. 在“新建下载任务”窗口中,找到“URL 地址”或“下载链接”等输入框,将之前复制的下载地址粘贴到该输入框中。
5. 粘贴完成后,你可以点击“立即下载”按钮,迅雷将开始分析下载地址并开始下载文件。如果你需要对下载任务进行一些设置,如选择下载路径、设置下载速度限制等,可以在该窗口中进行相应的操作。
四、管理下载任务
1. 在迅雷的主界面中,你可以看到正在下载的任务列表,包括任务的进度、速度、剩余时间等信息。你可以通过点击任务列表中的各个按钮来暂停、继续或删除下载任务。
2. 如果你想查看下载任务的详细信息,可以右键点击任务列表中的某个任务,在弹出的菜单中选择“属性”或“详细信息”等选项,此时会弹出一个任务属性窗口,其中包含了关于该下载任务的详细信息,如文件大小、下载速度、保存路径等。
3. 迅雷还提供了一些其他的管理功能,如批量管理下载任务、设置下载任务的优先级等。你可以通过点击迅雷主界面中的“工具”或“选项”等菜单,在弹出的菜单中找到相关的管理功能进行设置。
五、常见问题及解决方法
1. 下载速度过慢:
- 检查网络连接是否稳定,尝试更换网络环境或重启路由器。
- 检查迅雷的下载设置,确保没有限制下载速度。
- 可能是下载资源的服务器问题,可以尝试更换下载源或稍后再尝试下载。
2. 下载失败:
- 检查下载地址是否正确,确保复制的地址没有错误。
- 可能是文件服务器出现故障或被限制访问,尝试更换下载地址或等待一段时间后再尝试。
- 检查迅雷的设置,确保没有设置阻止下载的选项。
3. 迅雷无法启动或闪退:
- 检查迅雷软件是否损坏,可以尝试重新安装迅雷。
- 可能是与其他软件冲突导致的,可以尝试关闭其他可能与迅雷冲突的软件,然后再启动迅雷。
- 检查系统是否有更新,及时安装系统更新可能会解决一些软件兼容性问题。
在 Windows 10 系统中使用迅雷下载地址非常简单方便,只需按照上述步骤进行操作即可。迅雷具有快速、稳定、功能强大等特点,能够满足我们日常的下载需求。希望这篇文章能够帮助你顺利使用迅雷进行下载。
本网站部分资源来自网络,仅供大家学习参考,请与24小时之内删除 软件无法下载或下载后无法使用,请点击报错,谢谢!