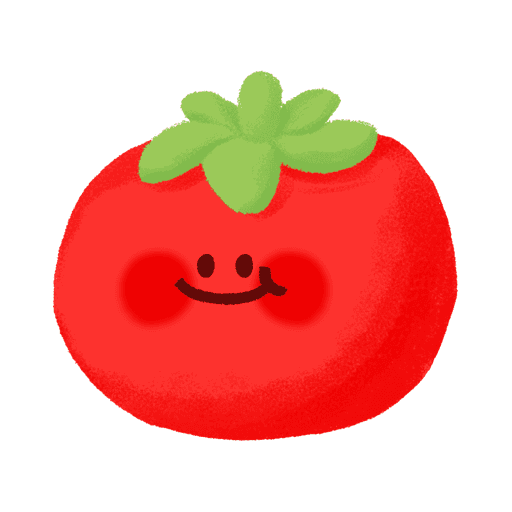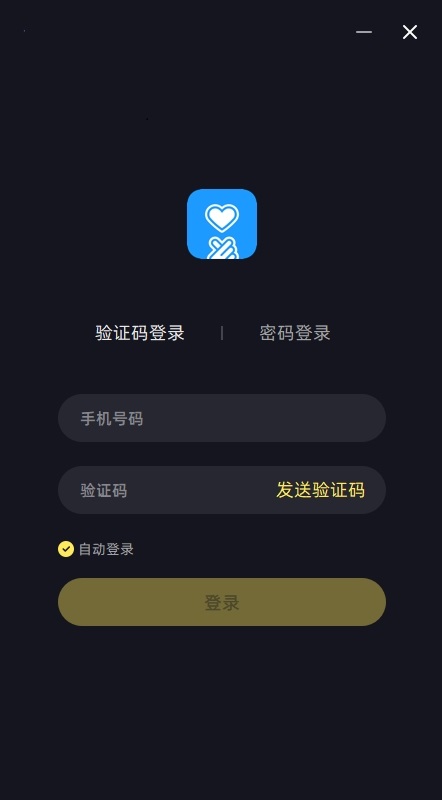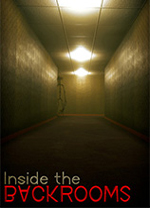暂未设置文章
vmware安装windows xp系统
资讯 0
《vmware 安装 windows xp 系统:详细步骤与常见问题解答》
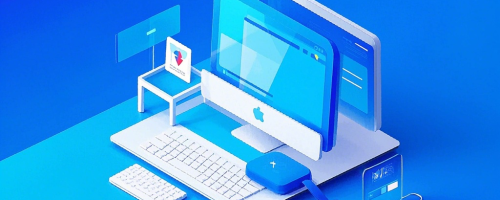
在当今的数字化时代,虚拟机技术为我们提供了极大的便利,其中 vmware 是备受欢迎的虚拟机软件之一。而安装 windows xp 系统在 vmware 环境中,更是许多老用户或对特定软件有需求的用户的常见操作。本文将为你详细介绍 vmware 安装 windows xp 系统的步骤,并解答一些常见问题。
一、准备工作
1. 下载 vmware 软件:前往 vmware 官方网站,根据你的操作系统选择合适的版本进行下载和安装。确保下载的是合法的版本。
2. 获取 windows xp 系统镜像:你可以通过合法的渠道,如购买光盘或从官方网站下载 windows xp 的 ISO 镜像文件。将镜像文件保存到本地计算机。
二、安装 vmware
1. 运行 vmware 安装程序,按照安装向导的提示完成软件的安装。在安装过程中,你可以选择安装路径和其他一些基本设置。
2. 安装完成后,启动 vmware 软件,你将看到主界面。
三、创建虚拟机
1. 在 vmware 主界面中,点击“创建新虚拟机”按钮,进入虚拟机创建向导。
2. 选择“典型(推荐)”选项,然后点击“下一步”。
3. 在“客户操作系统”页面中,选择“Microsoft Windows”,再选择“Windows XP”版本,点击“下一步”。
4. 配置虚拟机的名称和存储位置,你可以根据自己的需求进行设置,点击“下一步”。
5. 指定虚拟机的磁盘容量,一般来说,根据你的需求分配足够的空间即可,点击“下一步”。
6. 选择虚拟机的网络连接类型,通常可以选择“桥接模式”或“NAT 模式”,根据你的网络环境进行选择,点击“下一步”。
7. 完成虚拟机的创建设置,点击“完成”。
四、安装 windows xp 系统
1. 启动刚刚创建的虚拟机,vmware 将自动加载 windows xp 安装程序。你可以看到安装向导的界面。
2. 按照安装向导的提示,选择语言、时区等设置,然后点击“下一步”。
3. 在“许可证协议”页面中,阅读并接受许可协议,点击“下一步”。
4. 选择“自定义(高级)”安装选项,点击“下一步”。
5. 在磁盘分区页面中,你可以选择将 windows xp 安装在新建的虚拟机磁盘上,或者选择已有的分区进行安装。如果是新建磁盘,点击“新建”按钮创建分区,然后选择安装路径,点击“下一步”。
6. 等待磁盘分区完成后,点击“下一步”开始安装 windows xp 系统。安装过程可能需要一些时间,请耐心等待。
7. 在安装过程中,你需要设置计算机名称、管理员密码等信息,按照提示进行设置即可。
8. 安装完成后,系统将自动重启,你可以继续进行后续的配置和设置。
五、常见问题解答
1. 安装过程中出现蓝屏错误:这可能是由于虚拟机硬件配置不当或系统文件损坏引起的。你可以尝试重新启动虚拟机,进入 bios 设置,恢复默认设置,然后重新安装 windows xp 系统。
2. 虚拟机无法启动:可能是由于网络配置问题、磁盘空间不足或启动顺序设置错误等原因引起的。你可以检查网络连接、磁盘空间和启动顺序设置,确保其正确无误。
3. 安装完成后无法上网:如果选择了 NAT 模式网络连接,可能需要在虚拟机中配置网络参数,如 IP 地址、子网掩码等。你可以参考 vmware 的文档或在网上搜索相关的配置方法。
4. 虚拟机性能不佳:如果虚拟机运行缓慢或卡顿,可能是由于硬件配置不足或资源分配不合理引起的。你可以增加虚拟机的内存、处理器核心数等硬件配置,或者合理分配资源,以提高虚拟机的性能。
通过以上步骤,你可以在 vmware 中成功安装 windows xp 系统。在安装过程中,如果你遇到任何问题,可以参考 vmware 的文档、在线帮助或在相关的技术论坛上寻求帮助。希望本文对你有所帮助,祝你使用愉快!
本网站部分资源来自网络,仅供大家学习参考,请与24小时之内删除 软件无法下载或下载后无法使用,请点击报错,谢谢!