暂未设置文章
windows10笔记本怎么把图标居中
资讯 0
在使用 Windows10 笔记本的过程中,将图标居中是一个看似简单但却能提升桌面整洁度和美观度的操作。无论是为了满足个人的审美需求,还是为了更好地组织和管理桌面文件,将图标居中都具有重要的意义。下面,我们将详细介绍在 Windows10 笔记本上如何将图标居中的方法。
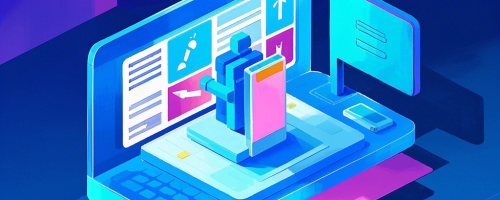
一、通过桌面设置实现图标居中
1. 右键点击桌面空白处,在弹出的菜单中选择“个性化”选项。这将打开“个性化”设置窗口,在这里你可以对桌面的各种属性进行调整。
2. 在“个性化”窗口中,点击左侧的“主题”选项,然后在右侧找到“桌面图标设置”按钮并点击。这将弹出“桌面图标设置”对话框。
3. 在“桌面图标设置”对话框中,确保你想要居中的图标类型(如“此电脑”“网络”“回收站”等)前面的复选框被勾选。然后点击“确定”按钮。
4. 此时,桌面图标将会重新排列。如果图标没有居中,你可以继续进行以下操作。右键点击桌面空白处,选择“查看”选项。
5. 在“查看”菜单中,你可以看到各种桌面图标的显示方式,如“大图标”“中等图标”“小图标”“列表”“详细信息”等。选择“中等图标”或“大图标”,这样图标会相对较大,更容易进行居中调整。
6. 将鼠标指针移动到桌面上的图标上,按住鼠标左键拖动图标到你想要的位置。当你拖动图标时,你会看到一个虚线框跟随鼠标移动,这表示图标即将放置的位置。通过这种方式,你可以将图标逐个居中放置。
7. 如果有多个图标需要居中,可以重复上述步骤,逐个将它们放置在合适的位置。在拖动图标的过程中,你可以根据自己的喜好和桌面布局来调整它们的位置,以达到居中的效果。
二、使用第三方桌面整理工具实现图标居中
除了通过系统设置来实现图标居中外,还可以使用一些第三方的桌面整理工具来更方便地进行操作。这些工具通常提供了更多的功能和选项,可以帮助你更好地管理和整理桌面图标。
1. 搜索并下载一款适合 Windows10 系统的桌面整理工具,如“腾讯桌面整理”“360 桌面”等。安装完成后,打开该工具。
2. 在桌面整理工具的界面中,你可以看到各种功能按钮和选项。找到“图标整理”或“桌面布局”等相关功能按钮,并点击进入。
3. 进入图标整理模式后,你可以通过鼠标拖动的方式将图标放置在桌面上的任意位置。这些工具通常会提供一些辅助线或对齐功能,帮助你更准确地将图标居中放置。
4. 利用工具的批量操作功能,你可以一次性选择多个图标,并将它们同时居中放置。这样可以节省时间和精力,提高工作效率。
5. 调整完毕后,保存设置并退出桌面整理工具。此时,桌面上的图标将会按照你设置的方式居中显示。
三、注意事项
1. 在进行图标居中操作时,要确保鼠标指针的准确性和稳定性,避免误操作导致图标位置的混乱。
2. 如果桌面图标较多,逐个拖动居中可能会比较耗时。可以先将图标分组,然后分别对每组图标进行居中调整,这样可以提高操作效率。
3. 不同的桌面整理工具可能在操作界面和功能上有所差异,使用时可以参考工具的用户手册或在线帮助文档,以更好地掌握其使用方法。
4. 定期清理桌面不必要的文件和图标,保持桌面的整洁和有序,这有助于更好地实现图标居中效果,并提高工作效率。
将 Windows10 笔记本的图标居中是一个简单而实用的操作。通过系统设置或使用第三方桌面整理工具,你可以轻松地实现图标居中,提升桌面的美观度和整洁度。希望以上内容对你有所帮助,让你在使用 Windows10 笔记本时能够更加便捷和舒适。
本网站部分资源来自网络,仅供大家学习参考,请与24小时之内删除 软件无法下载或下载后无法使用,请点击报错,谢谢!
相关推荐
暂无记录




















