暂未设置文章
windows怎么更改网络状态栏
资讯 0
《Windows 系统中更改网络状态栏的全面指南》
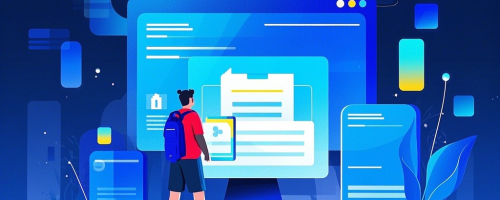
在 Windows 操作系统中,网络状态栏是一个非常重要的部分,它能直观地反映网络连接的状态和相关信息。有时我们可能需要对网络状态栏进行更改,以满足特定的需求或个性化设置。下面,我们将详细介绍在 Windows 系统中如何更改网络状态栏。
一、了解网络状态栏的基本构成
Windows 的网络状态栏通常位于任务栏的右侧,它会显示当前的网络连接图标(如有线网络图标或无线网络图标)、网络连接速度、信号强度(对于无线网络)等信息。通过这些直观的显示,我们可以快速了解网络的工作状态。
二、通过网络连接设置更改状态栏图标
1. 打开“网络和 Internet”设置:可以通过在开始菜单中搜索“网络和 Internet”,或者直接点击任务栏中的网络图标,然后选择“打开网络和 Internet 设置”来打开该设置页面。
2. 选择“更改适配器选项”:在网络和 Internet 设置页面中,找到“状态”部分,点击“网络和共享中心”链接,然后在新页面中点击“更改适配器选项”。
3. 右键点击网络连接并选择属性:在“更改适配器选项”窗口中,找到你当前正在使用的网络连接(如以太网连接或无线网络连接),右键点击它,然后选择“属性”。
4. 配置网络连接属性:在网络连接属性窗口中,找到“此连接使用下列项目”列表框,向下滚动找到“Internet 协议版本 4 (TCP/IPv4)”或“Internet 协议版本 6 (TCP/IPv6)”(根据你的网络需求选择),双击它打开属性设置。
5. 设置 IP 地址和 DNS 服务器:在 TCP/IPv4 属性设置窗口中,选择“使用下面的 IP 地址”或“使用下面的 DNS 服务器地址”选项,并填写相应的 IP 地址、子网掩码、默认网关和 DNS 服务器地址。这些设置可以影响网络状态栏中的一些信息显示。
6. 保存设置并查看状态栏变化:完成上述设置后,点击“确定”保存更改。然后返回网络和 Internet 设置页面,查看网络状态栏是否有相应的变化,如网络连接图标、速度显示等。
三、使用第三方工具进行更高级的状态栏更改
除了通过系统自带的设置进行简单的状态栏更改外,还有一些第三方工具可以提供更丰富的功能和个性化选项。
1. 网络状态图标自定义工具:这些工具允许你自定义网络状态栏中的图标、显示内容和样式。你可以选择不同的图标来表示不同的网络状态,如在线、离线、连接中、共享等,并可以根据自己的喜好进行布局和设计。
2. 系统美化工具:一些系统美化工具不仅可以更改网络状态栏的外观,还可以对整个 Windows 系统的界面进行美化,包括任务栏、窗口边框、图标等。通过这些工具,你可以打造出一个独特的 Windows 系统界面。
四、注意事项
1. 在更改网络状态栏设置时,确保你了解相关的网络知识和设置要求,以免造成网络连接问题或安全风险。
2. 对于第三方工具的使用,要选择可靠的、信誉良好的工具,并注意其安全性和隐私保护。避免下载和使用一些可能包含恶意软件或广告的工具。
3. 如果在更改网络状态栏设置后出现问题,如网络连接异常、状态栏显示错误等,可以尝试恢复默认设置或重新启动计算机和网络设备。
Windows 系统提供了多种方式来更改网络状态栏,你可以根据自己的需求和喜好进行设置。无论是通过系统自带的设置还是使用第三方工具,都可以让你的网络状态栏更加个性化和便捷。希望这篇指南对你有所帮助,让你能够轻松地掌握 Windows 系统中更改网络状态栏的方法。
本网站部分资源来自网络,仅供大家学习参考,请与24小时之内删除 软件无法下载或下载后无法使用,请点击报错,谢谢!
相关推荐
暂无记录




















