暂未设置文章
windows10我的电脑怎么找回
资讯 0
在使用 Windows10 操作系统的过程中,有时可能会遇到“我的电脑”图标消失的情况,这给用户的文件管理和系统操作带来了一定的不便。那么,当我们发现“我的电脑”不见了,该如何找回它呢?下面将为大家详细介绍几种常见的方法。
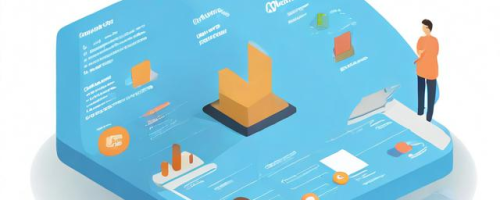
方法一:通过桌面图标恢复
1. 右键点击桌面空白处,在弹出的菜单中选择“个性化”。
2. 在个性化设置窗口中,点击左侧的“主题”选项。
3. 在主题设置页面的右侧,找到“桌面图标设置”按钮并点击。
4. 在弹出的桌面图标设置窗口中,勾选“此电脑”选项。
5. 点击“确定”按钮,等待系统刷新桌面图标,此时“我的电脑”图标应该会重新出现在桌面上。
方法二:通过资源管理器找回
1. 按下键盘上的“Windows”键+“E”键,或者点击任务栏中的文件资源管理器图标,打开资源管理器。
2. 在资源管理器窗口的左侧导航栏中,找到“此电脑”选项(如果没有显示,可以点击上方的“查看”选项卡,在“导航窗格”组中勾选“此电脑”)。
3. 双击“此电脑”图标,即可打开“我的电脑”窗口,它将以资源管理器的形式展示计算机的磁盘、文件和文件夹等信息。
方法三:使用命令提示符找回
1. 按下键盘上的“Windows”键+“R”键,打开运行对话框。
2. 在运行对话框中输入“cmd”,然后点击“确定”按钮,打开命令提示符窗口。
3. 在命令提示符窗口中,输入以下命令并按下回车键:
```
explorer.exe /n,::{20D04FE0-3AEA-1069-A2D8-08002B30309D}
```
这行命令会重新启动资源管理器并显示“我的电脑”。如果命令执行成功,“我的电脑”窗口将打开;如果出现错误消息,请检查命令是否正确输入或是否有其他系统问题。
方法四:修复系统文件
如果以上方法都无法找回“我的电脑”,可能是系统文件损坏导致的。可以通过系统文件修复工具来解决这个问题。
1. 入 Windows10 安装介质(如光盘或 U 盘),并确保计算机从安装介质启动。
2. 在安装介质启动菜单中,选择“修复你的计算机”选项。
3. 在系统恢复选项中,选择“疑难解答”>“高级选项”>“命令提示符”。
4. 在命令提示符窗口中,输入以下命令并按下回车键:
```
sfc /scannow
```
这行命令将启动系统文件检查器,扫描并修复系统文件中的错误。修复过程可能需要一些时间,请耐心等待。
5. 修复完成后,重新启动计算机,再次尝试找回“我的电脑”。
当 Windows10 系统中的“我的电脑”图标消失时,我们可以通过多种方法来找回它。无论是通过桌面图标恢复、资源管理器找回,还是使用命令提示符或修复系统文件,都能够解决这个问题。希望以上方法能够帮助到遇到此问题的用户,让大家能够更加方便地管理和使用计算机文件。
本网站部分资源来自网络,仅供大家学习参考,请与24小时之内删除 软件无法下载或下载后无法使用,请点击报错,谢谢!
相关推荐
暂无记录




















