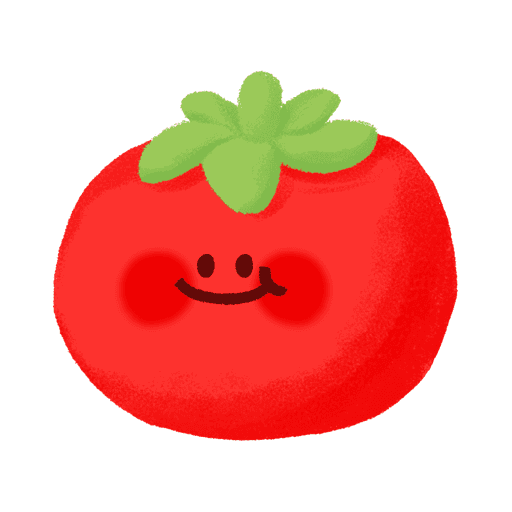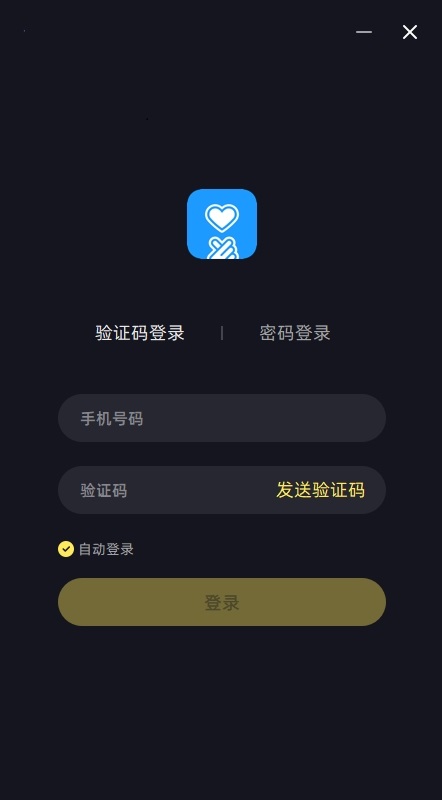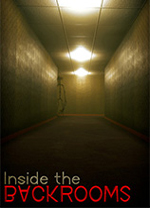暂未设置文章
windows 11屏幕老是息屏怎么调
资讯 0
在使用 Windows 11 操作系统时,你可能会遇到屏幕老是息屏的情况,这可能会给你的使用带来一些不便。别担心,本文将为你详细介绍如何调整 Windows 11 屏幕的息屏时间,让你的屏幕不再轻易息屏。

一、了解 Windows 11 屏幕息屏机制
Windows 11 设计了自动息屏功能,以节省电量和保护屏幕。默认情况下,系统会在一段时间后自动关闭屏幕。这个时间间隔可以根据你的需求进行调整,以满足不同的使用场景。
二、通过电源选项调整息屏时间
1. 按下 Windows 键 + X 组合键,然后选择“电源选项”。
2. 在电源选项窗口中,你可以看到不同的电源计划,如“平衡”、“节能”和“高性能”等。选择你当前正在使用的电源计划,或者点击“创建电源计划”创建一个新的电源计划。
3. 点击所选电源计划下方的“更改计划设置”链接。
4. 在弹出的窗口中,点击“更改高级电源设置”。
5. 在“电源选项”窗口中,展开“显示”类别,你可以看到“屏幕”选项。
6. 点击“屏幕”选项后,你可以看到“关闭显示器”的设置项。这里有多个时间选项可供选择,如 1 分钟、5 分钟、15 分钟、30 分钟等。选择你希望屏幕保持点亮的时间间隔,然后点击“确定”保存设置。
三、使用组策略编辑器调整息屏时间(适用于专业版和企业版用户)
1. 按下 Windows 键 + R 组合键,打开运行对话框。
2. 在运行对话框中,输入“gpedit.msc”并按下回车键,打开组策略编辑器。
3. 在组策略编辑器中,依次展开“计算机配置”>“管理模板”>“系统”>“电源管理”。
4. 在“电源管理”文件夹中,找到“关闭显示器”策略。
5. 双击“关闭显示器”策略,在弹出的属性窗口中,选择“已启用”。
6. 在“设置”下拉菜单中,选择你希望屏幕保持点亮的时间间隔,然后点击“确定”保存设置。
四、使用第三方软件调整息屏时间
除了系统自带的方法,还有一些第三方软件可以帮助你调整 Windows 11 屏幕的息屏时间。这些软件通常提供更多的个性化选项和功能,可以满足不同用户的需求。你可以通过在搜索引擎中输入“Windows 11 屏幕息屏时间调整软件”来查找并下载适合你的软件。
五、注意事项
1. 调整屏幕息屏时间可能会影响电池续航时间。如果你使用的是笔记本电脑,并且希望延长电池续航时间,可以将息屏时间设置得较长一些。
2. 在公共场合或共享设备上,建议将屏幕息屏时间设置得较短,以防止他人未经授权使用你的设备。
3. 如果你的屏幕仍然经常无故息屏,可能是硬件问题或系统故障导致的。你可以尝试更新显卡驱动程序、检查电源设置或联系计算机制造商寻求帮助。
调整 Windows 11 屏幕的息屏时间非常简单,你可以根据自己的需求和使用习惯进行设置。通过合理调整息屏时间,既能节省电量,又能提高使用效率,让你的 Windows 11 体验更加舒适和便捷。
本网站部分资源来自网络,仅供大家学习参考,请与24小时之内删除 软件无法下载或下载后无法使用,请点击报错,谢谢!