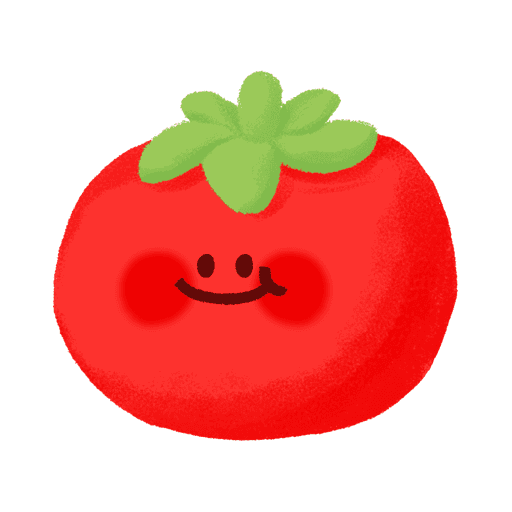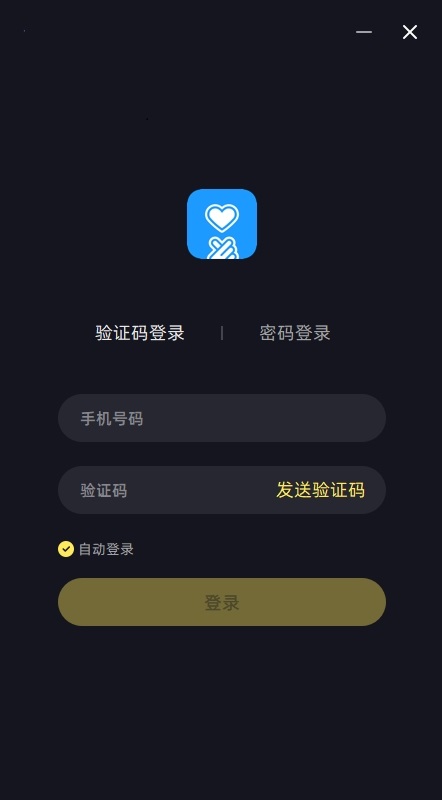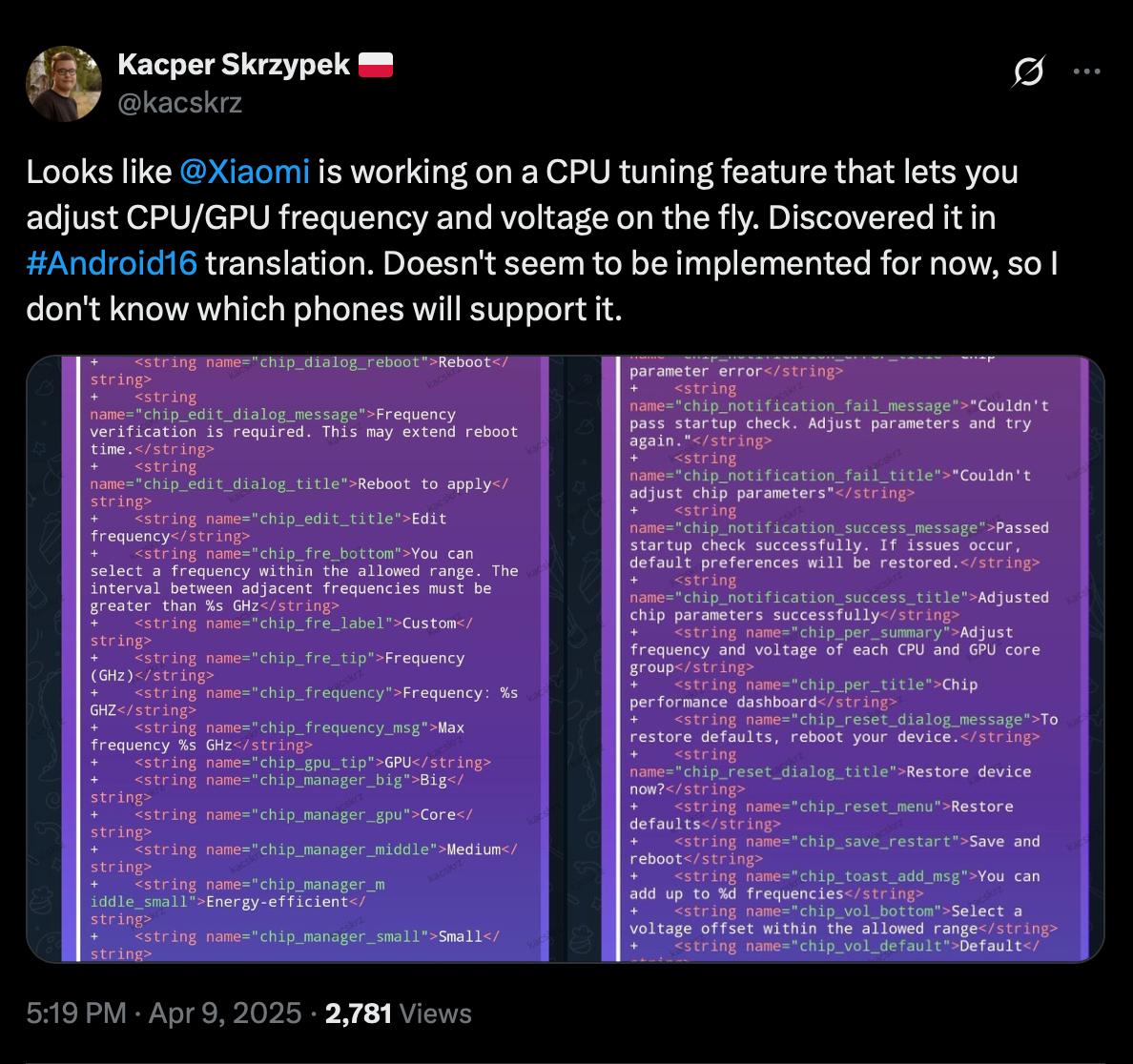暂未设置文章
windows10 iis安装教程
资讯 0
《Windows10 IIS 安装教程》

在 Windows10 操作系统中安装 Internet Information Services(IIS)可以为我们提供构建和部署 Web 应用程序的环境。以下是详细的安装教程:
一、准备工作
确保你的 Windows10 系统是最新版本,并且具有管理员权限。IIS 是 Windows 系统的一部分,通常在安装时已经包含,但如果未安装,可通过以下步骤进行安装。
二、开始安装
1. 按下 Windows 键 + R 打开运行对话框,输入“appwiz.cpl”并回车,打开“程序和功能”窗口。
2. 在左侧导航栏中,点击“启用或关闭 Windows 功能”。
3. 在弹出的“Windows 功能”对话框中,展开“Internet Information Services”节点。
4. 勾选以下选项:
- Web 管理工具
- IIS 6 管理兼容性
- IIS 管理控制台
- World Wide Web Services
- 应用程序开发功能
- ASP.NET 4.5 功能
- 安全
- HTTP 错误页面
- HTTP 日志记录
-请求筛选
- FTP 服务
- FTP 扩展性
- FTP 服务
- SMTP 服务
- SMTP 服务
5. 确认选择后,点击“确定”按钮,系统将开始下载并安装所需的组件和服务。这可能需要一些时间,请耐心等待。
三、安装后的配置
1. 安装完成后,打开“服务器管理器”。你可以在开始菜单中搜索“服务器管理器”来找到它。
2. 在服务器管理器的仪表板上,点击“本地服务器”部分的“Internet Information Services (IIS)管理器”链接,打开 IIS 管理器控制台。
3. 在 IIS 管理器中,你可以看到已安装的 IIS 组件和网站的相关设置。例如,你可以创建新的网站、配置虚拟目录、设置权限等。
4. 对于默认网站,你可以右键点击它并选择“属性”来进行基本的配置,如网站的物理路径、绑定的 IP 地址和端口等。
5. 如果你需要创建新的网站,可以在 IIS 管理器的“网站”节点上右键点击,选择“添加网站”。然后按照向导的步骤输入网站的名称、物理路径、IP 地址和端口等信息。
四、常见问题及解决方法
1. 安装过程中出现错误:如果在安装 IIS 时遇到错误,可能是由于系统权限问题或其他因素导致的。请确保你以管理员身份运行安装程序,并检查系统日志以获取更多详细信息。你还可以尝试重新启动计算机后再次进行安装。
2. 无法访问网站:如果安装完成后无法访问网站,首先检查网站的绑定信息是否正确,包括 IP 地址、端口和主机名等。确保防火墙没有阻止 IIS 相关的端口访问。你可以暂时关闭防火墙进行测试,然后根据需要重新配置防火墙规则。
3. 配置问题:在配置 IIS 时,可能会遇到各种问题,如权限设置不正确、应用程序池配置错误等。仔细检查每个配置项的设置,并参考相关的文档和资源来解决问题。你还可以使用事件查看器来查看 IIS 相关的事件日志,以获取更多关于配置问题的信息。
通过以上步骤,你应该能够成功在 Windows10 系统中安装和配置 IIS。IIS 为你提供了一个强大的 Web 服务器环境,可以用于开发和部署各种类型的 Web 应用程序。无论是简单的静态网站还是复杂的动态应用,IIS 都能满足你的需求。
希望这篇教程对你有所帮助,祝你在使用 IIS 进行 Web 开发和部署过程中顺利!
请注意,以上内容仅供参考,实际安装过程可能因系统版本、环境设置等因素而有所不同。在进行任何系统配置和安装操作之前,建议备份重要数据,并参考 Microsoft 的官方文档或相关资源以获取更准确的信息。
本网站部分资源来自网络,仅供大家学习参考,请与24小时之内删除 软件无法下载或下载后无法使用,请点击报错,谢谢!