暂未设置文章
windows10安装教程U大师
资讯 0
《Windows10 安装教程:U 大师轻松带你起航》
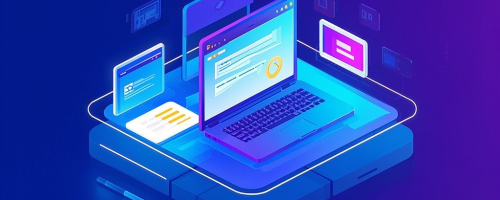
在当今数字化的时代,拥有一台性能稳定、系统流畅的电脑是至关重要的。而安装 Windows10 系统则是开启电脑精彩之旅的第一步。今天,我们将为大家详细介绍使用 U 大师来安装 Windows10 的教程,让你轻松完成系统安装,畅享 Windows10 的卓越性能。
一、准备工作
1. 一台待安装 Windows10 的电脑,确保电脑硬件符合 Windows10 的最低要求,如处理器、内存等。
2. 一个 U 大师启动盘制作工具,可以通过在浏览器中搜索“U 大师官网”进行下载和安装。
3. 准备一个容量足够的 U 盘(一般 4GB 以上),用于制作启动盘。
二、U 大师启动盘制作步骤
1. 入 U 盘:将准备好的 U 盘入待安装电脑的 USB 接口。
2. 打开 U 大师:双击桌面上的 U 大师图标,或者在开始菜单中找到 U 大师应用程序并打开。
3. 选择启动盘制作:在 U 大师主界面中,点击“一键制作启动 U 盘”按钮,进入启动盘制作向导。
4. 选择系统镜像:在弹出的对话框中,选择下载好的 Windows10 系统镜像文件。通常,Windows10 系统镜像可以从微软官方网站或其他可靠渠道获取。
5. 开始制作:确认选择无误后,点击“开始制作”按钮,U 大师将开始制作启动盘。这个过程可能需要几分钟时间,请耐心等待。
6. 制作完成:当制作完成提示出现时,拔出 U 盘,启动盘制作工作就完成了。
三、安装 Windows10 系统
1. 重启电脑:入制作好的 U 大师启动盘,重启电脑。在电脑启动过程中,按下相应的快捷键(通常是 F12、Delete 或 Esc 等)进入 BIOS 设置界面,将启动顺序设置为 U 盘优先。
2. 进入 U 大师主菜单:电脑重启后,会进入 U 大师的主菜单界面。选择“运行 Windows PE(系统安装)”选项,并按下回车键。
3. 加载系统文件:U 大师会自动加载 Windows10 的系统文件,这个过程可能需要一些时间,请耐心等待。
4. 开始安装:在加载完成后,会弹出 Windows10 安装向导界面。点击“下一步”按钮,然后阅读并接受许可协议。
5. 选择安装位置:在接下来的界面中,选择要安装 Windows10 的磁盘分区。如果电脑只有一个磁盘,通常会自动选择该磁盘。点击“下一步”按钮继续。
6. 等待安装:安装过程会开始,这个过程可能需要较长时间,具体时间取决于电脑的性能和系统文件的大小。请耐心等待,不要随意中断安装过程。
7. 设置用户名和密码:安装完成后,会进入设置用户名和密码的界面。输入你喜欢的用户名和密码,并选择相关的区域和时间设置。点击“下一步”按钮完成设置。
8. 完成安装:设置完成后,Windows10 安装就大功告成了!电脑会自动重启,你将看到 Windows10 的启动界面。
四、注意事项
1. 在制作 U 大师启动盘和安装 Windows10 系统过程中,务必确保电脑连接稳定,避免因断电或其他原因导致安装失败。
2. 选择下载的 Windows10 系统镜像文件要来自正规渠道,以确保系统的稳定性和安全性。
3. 在安装过程中,按照向导的提示进行操作,不要随意更改设置,以免导致安装错误。
4. 如果遇到安装问题,可以参考 U 大师的官方文档或寻求技术支持。
通过以上详细的教程,相信大家已经掌握了使用 U 大师安装 Windows10 系统的方法。安装完成后,你将能够体验到 Windows10 系统的众多新功能和优势,让你的电脑使用更加便捷和高效。快来尝试吧,开启你的 Windows10 之旅!
本网站部分资源来自网络,仅供大家学习参考,请与24小时之内删除 软件无法下载或下载后无法使用,请点击报错,谢谢!
相关推荐
暂无记录




















