暂未设置文章
windows7temp路径怎么改
资讯 0
《Windows 7 temp 路径修改与主题设置全攻略》
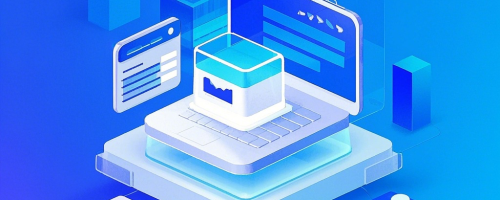
在 Windows 7 系统中,temp 路径的设置与主题相关联,通过对 temp 路径的巧妙修改,我们可以为系统带来全新的视觉体验和操作感受。本文将详细介绍 Windows 7 temp 路径改为主题的步骤、注意事项以及相关技巧,让你轻松打造属于自己的个性化 Windows 7 系统。
一、理解 temp 路径与主题的关系
Temp 路径是 Windows 系统中用于存储临时文件的地方。而主题则涵盖了桌面背景、窗口颜色、屏幕保护程序等多个方面,它决定了系统的整体外观风格。将 temp 路径与主题相结合,可以让我们在更改主题的也对系统的临时文件存储位置进行调整,从而实现更加个性化的设置。
二、修改 Windows 7 temp 路径的步骤
1. 我们需要打开“计算机”或“此电脑”,在菜单栏中找到“工具”选项,点击“文件夹选项”。
2. 在弹出的“文件夹选项”对话框中,切换到“查看”选项卡。
3. 在“高级设置”列表中,找到“隐藏文件和文件夹”部分,勾选“显示隐藏的文件、文件夹和驱动器”。
4. 然后,取消勾选“隐藏受保护的操作系统文件(推荐)”,并点击“确定”保存设置。
5. 接下来,打开“控制面板”,找到“系统和安全”选项,点击“系统”。
6. 在系统属性窗口中,点击“高级系统设置”链接。
7. 在系统属性对话框的“高级”选项卡中,点击“环境变量”按钮。
8. 在环境变量窗口中,找到“系统变量”部分的“TEMP”和“TMP”变量,分别选中并点击“编辑”按钮。
9. 在编辑环境变量窗口中,修改“变量值”为你想要设置的新 temp 路径,例如“D:\Temp”(请确保该路径存在且具有足够的存储空间),然后点击“确定”保存修改。
10. 关闭所有打开的窗口,重新启动计算机,使修改生效。
三、注意事项
1. 在修改 temp 路径时,务必选择一个空间足够大的磁盘分区,以避免临时文件存储满导致系统性能下降。
2. 新设置的 temp 路径最好不要包含中文或特殊字符,以免引起系统兼容性问题。
3. 修改 temp 路径后,一些软件可能会因为找不到临时文件而出现异常。在这种情况下,你可以将这些软件的临时文件路径单独设置为原来的 temp 路径,或者等待软件更新以适应新的 temp 路径。
4. 定期清理 temp 路径中的临时文件,以保持系统的整洁和性能。你可以通过设置自动清理任务或手动清理来完成这一操作。
四、与主题设置的结合技巧
1. 选择主题:在 Windows 7 系统中,有许多内置的主题可供选择,你可以通过“个性化”窗口来浏览和应用这些主题。还可以通过下载第三方主题来扩展主题选择范围。
2. 定制桌面背景:除了选择预设的桌面背景外,你还可以使用自己喜欢的图片作为桌面背景。只需在“个性化”窗口中找到“桌面背景”选项,选择图片并设置显示方式即可。
3. 调整窗口颜色:通过修改窗口颜色,你可以为系统带来不同的视觉效果。在“个性化”窗口中,点击“窗口颜色”选项,选择喜欢的颜色方案并应用。
4. 设置屏幕保护程序:屏幕保护程序不仅可以保护屏幕,还可以为系统增添一份趣味性。在“个性化”窗口中,找到“屏幕保护程序”选项,选择喜欢的屏幕保护程序并设置等待时间。
通过以上步骤和技巧,你可以轻松将 Windows 7 的 temp 路径改为主题,打造出一个独一无二的个性化系统。无论是日常使用还是展示个性,都能让你满意。记住,在进行任何系统设置修改之前,最好备份重要数据,以防万一。希望本文对你有所帮助,祝你在 Windows 7 系统中享受愉快的使用体验!
本网站部分资源来自网络,仅供大家学习参考,请与24小时之内删除 软件无法下载或下载后无法使用,请点击报错,谢谢!
相关推荐
暂无记录




















