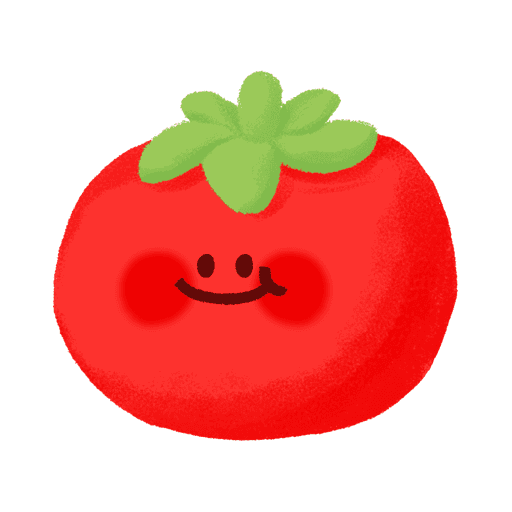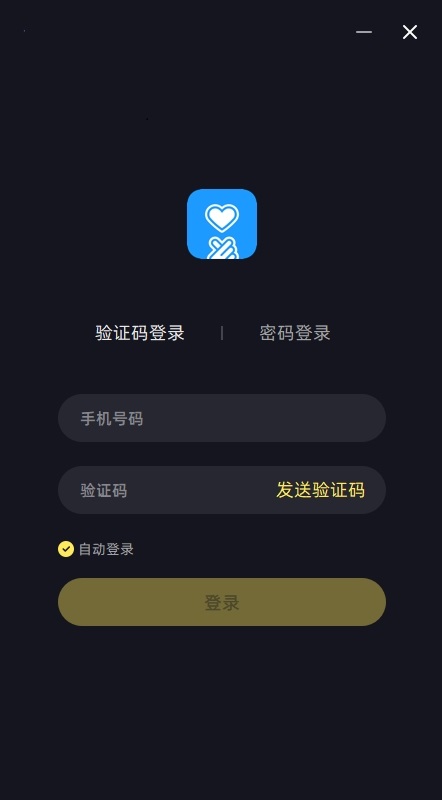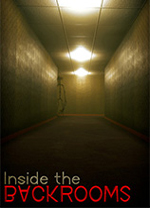暂未设置文章
windows 7 安装 iis
资讯 0
《Windows 7 安装 IIS:搭建 Web 服务器的关键步骤》

在当今的互联网时代,搭建一个自己的 Web 服务器是许多开发者和网站管理员的需求。对于使用 Windows 7 操作系统的用户来说,安装 Internet Information Services(IIS)是实现这一目标的重要步骤。本文将详细介绍在 Windows 7 上安装 IIS 的过程,帮助你轻松搭建起属于自己的 Web 服务器。
一、准备工作
1. 确保你的 Windows 7 操作系统是正版且已激活,以获得完整的功能和支持。
2. 以管理员身份登录系统,因为安装 IIS 需要管理员权限。
二、开始安装 IIS
1. 点击“开始”菜单,在搜索框中输入“控制面板”,然后打开控制面板。
2. 在控制面板中,找到“程序”类别,点击“打开或关闭 Windows 功能”。
3. 在“Windows 功能”对话框中,展开“Internet Information Services”选项。
4. 勾选“World Wide Web Services”,这是 IIS 的核心组件,包含了 Web 服务器的基本功能。
5. 进一步展开“World Wide Web Services”,可以选择安装其他相关的组件,如 ASP.NET、FTP 服务等,根据你的需求进行选择。
6. 确认选择后,点击“确定”按钮,系统将开始下载并安装所需的组件。这个过程可能需要一些时间,具体取决于你的计算机性能和安装的组件数量。
三、安装过程中的注意事项
1. 安装过程中可能会要求入 Windows 安装光盘或指定安装路径。确保你具备相应的权限和资源,并按照提示进行操作。
2. 如果你的 Windows 7 系统是精简版或经过修改的,可能不包含完整的 IIS 组件。在这种情况下,你可以通过下载并安装 Windows 7 服务包或更新来获取完整的功能。
3. 安装 IIS 可能会对系统的安全性产生影响。在安装完成后,建议你及时配置防火墙和安全设置,以保护服务器的安全。
四、安装完成后的验证
1. 安装完成后,打开“Internet 信息服务 (IIS) 管理器”。你可以通过在开始菜单中搜索“Internet Information Services (IIS) 管理器”来找到它。
2. 在 IIS 管理器中,展开“服务器名称”(通常是本地计算机),你可以看到已安装的 Web 站点、应用程序池等相关信息。
3. 右键点击“网站”文件夹,选择“添加网站”。在添加网站向导中,输入网站的名称、物理路径(网站文件的存储位置)、IP 地址和端口号等信息。
4. 点击“确定”按钮,IIS 将创建一个新的网站,并开始监听指定的端口。
5. 打开浏览器,在地址栏中输入你设置的网站地址(例如 http://localhost 或具体的 IP 地址和端口号),如果一切顺利,你将能够看到 IIS 默认的欢迎页面,这表明你的 Web 服务器已经成功安装并运行。
五、进一步配置和优化 IIS
1. 安装完成后,你可以根据自己的需求进一步配置 IIS。例如,设置网站的访问权限、添加虚拟目录、配置 SSL 证书等。
2. 可以通过修改 IIS 管理器中的设置来优化服务器的性能,如调整线程池大小、设置缓存等。
3. 定期备份网站文件和配置,以防止数据丢失。你可以使用 Windows 备份工具或其他第三方备份软件来进行备份。
通过以上步骤,你可以在 Windows 7 上成功安装 IIS,并搭建起自己的 Web 服务器。安装 IIS 不仅可以用于开发和测试网站,还可以用于搭建内部网络的文件共享服务器、FTP 服务器等。希望这篇文章对你有所帮助,让你能够轻松地在 Windows 7 环境中开始 Web 服务器的搭建之旅。
请注意,在进行任何系统安装和配置操作之前,建议备份重要的数据,以防出现意外情况。要遵守相关的法律法规和网络安全规定,不得用于非法或侵权的活动。
本网站部分资源来自网络,仅供大家学习参考,请与24小时之内删除 软件无法下载或下载后无法使用,请点击报错,谢谢!